Ways to Connect Samsung Smart TV to Computer

Pairing your TV with your computer gives you the ability to manage content stored on your PC on the big screen. In this case, the conversation will focus on connecting TVs with Smart TV technology to a computer. What are the connection options, how to set up a computer and a TV - this will be discussed below.

Connection methods
You can connect your computer to the TV using wired and wireless connections.
Wireless
The role of the wireless connection is Wi-Fi interface. This option is one of the most popular and simplest. In addition to the presence of a Wi-Fi module, it is necessary that the paired devices are connected to the same network. The connection is made through the TV settings menu in the same way as the Wi-Fi connection of any other gadget.
Wi-Fi also allows you to connect devices through dedicated programs. The most optimal is Miracast technology. To pair devices, both devices must support this interface. Modern models of Smart TVs just have the ability to pair with other devices via Miracast.
For computers, data transfer in this way is possible for Windows 8.1 and higher.


WIDI is similar to Miracast technology. But before connecting, you need to make sure that the equipment meets the following requirements:
- 3rd generation Intel processor;
- support for Wi-Fi-module 802.11n.
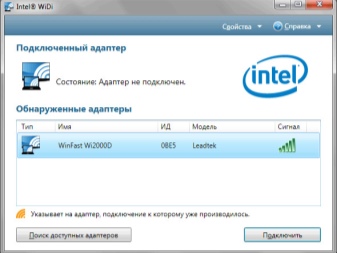

Wired
It is possible to connect a computer to a TV via HDMI cable... This requires the TV and PC to be equipped with HDMI inputs. The cable is inserted into the corresponding connectors on both devices. It is only necessary to connect the cable when both devices are turned off. This type of connection makes it possible to view images and videos in high quality.
Both options are considered optimal for connecting Samsung Smart TV models.

How do I set up my computer?
Setting up a connection via Wi-Fi.
After the computer and TV have been connected to the same network, you need to configure access to files on a PC (DLNA server). To configure the server, you need to open the "Network" section in the OS explorer and click on the message "Network discovery and file sharing are disabled." This will open a window with instructions to follow. The algorithm of actions depends on the version of Windows OS. If there is no notification, then everything is already configured on the computer.
To display an image or video on a large screen, you need to select a file, right-click on it and select "Play on" TV model ".
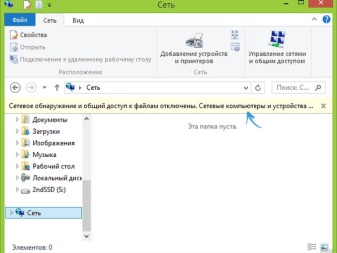
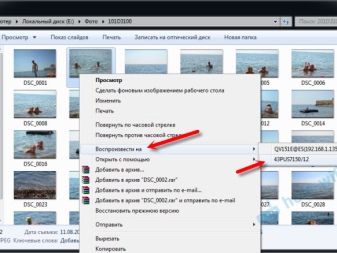
To set up via Miracast on a PC you need to open the Charms tab. Select "Device" and then "Projector". After that, you need to click on the line "Add wireless display". If the sections are not displayed, then most likely the computer does not support the technology.
To pair devices through the WIDI program, you need to install the Intel WIDI Remote utility on your computer. After installation, you need to launch the application and activate the search, which will take some time. Then, in the window that opens, select the TV model and click "Connect". If the setting is successful, a notification will pop up on the TV screen with a password that must be entered on the computer.
After confirmation, the image from the PC will be duplicated on the big screen.
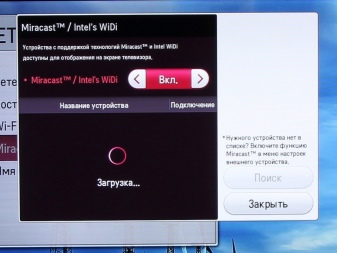
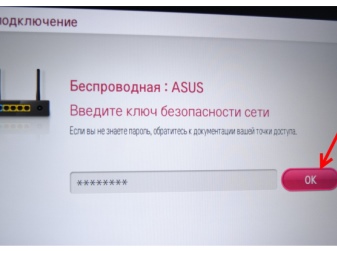
Setting up the HDMI cable connection
Turn off the device before connecting. After that, the cable is inserted into the VGA connector on the computer and both devices are turned on. If the connection is correct, a Windows boot window will open on the TV screen.To transmit data on the TV, you must switch the signal reception from the antenna. The TV receiver is switched to AVI mode to receive a signal from a PC.
Image adjustment is performed by mouse click on a blank PC screen. A window with options for the screen resolution will open. In the provided list, you need to select the required item. You can also change the screen mode by pressing the Win + P keys. The combination is relevant for versions of Windows 7, 8, 10.

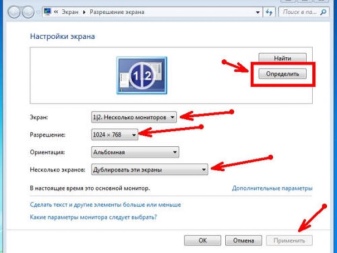
TV set-up instructions
Setting up a Wi-Fi connection
After activating the DLNA server on your computer, you need to configure the TV receiver. To do this, in the Smart TV menu, select the section for viewing the files of the connected devices. The section name is different in different Smart models, but the procedure is the same. In the section you need to click the Home item and select the category "Movies", "Pictures" or "Music" and view these media files from your computer.
The procedure for setting up Miracast over Wi-Fi looks like this:
- open the settings menu and select the "Network" section;
- in the window that opens, click on the Miracast widget;
- activate the function.
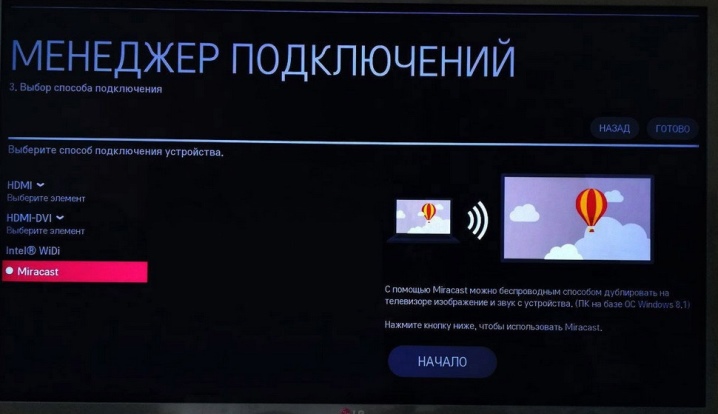
WIDI is in the same section as Miracast. Most often in Smart models this item is called "Miracast / Intels WIDI". You just need to enable the option and confirm the connection on the computer.
It should be noted that in Smart TV models the Miracast option is enabled by default. It happens that there is no such function at all.
In this case, it will be enough to turn on the Wi-Fi module.
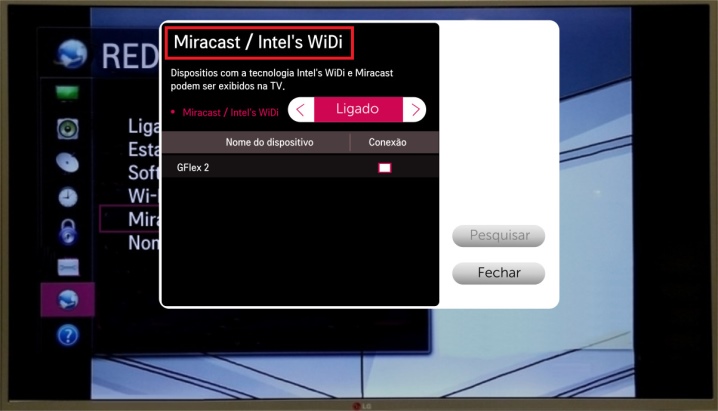
Setting up the HDMI connection
After connecting the cable in the TV settings select HDMI signal source (on Samsung Smart TVs, press the Source button on the remote control).
This article describes the most up-to-date ways to connect your computer to your TV. With the described options, you can play files on a wide screen. Smart TV models also provide signal transmission with the help of special applications. You just need to make sure the devices are compatible and follow the setup instructions.
How to connect Smart TV to a computer is described in the following video.













The comment was sent successfully.