How do I connect my laptop to a TV with a cable?

Displaying an image from a laptop on a large TV screen greatly simplifies many tasks. The implementation of this procedure is possible in several ways.

Why do you need it?
Most often, a laptop is connected to a TV to display a photo or video image on a large screen. For example, this can be useful for collective viewing of photos or holding a home cinema marathon. The connection between TV and laptop is also created for organizing presentations and conferences, as well as communication in programs such as Skype. Of course, avid gamers will like to do what they love on the big screen.
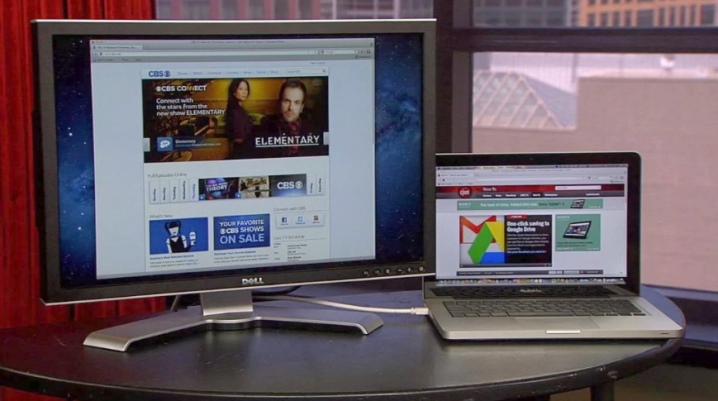
Connection methods
The ability to connect a laptop to a TV in several ways allows you to successfully solve the problem with minimal costs. The most common is the connection using an HDMI cable. This interface has the ability to transfer digital video data with high quality HD resolution and higher, as well as multi-stream copy-protected audio signals. Moreover, today the HDMI connector is present in almost all TVs and laptops - from 15 "to 100" screens. A regular HDMI cable has similar connectors on both sides.

The maximum possible length of the cord is 10 meters - if this indicator is exceeded, then the signal transmission will be hindered by interference.
You can buy a cable with a length of less than a meter, a meter, a length of 1.5 meters, 2 meters, 2.5 meters, 3, 5 and 10 meters. You can connect a TV and a laptop with each other only when both devices are off. Lack of power at this point saves HDMI connectors from burning. By inserting both ends of the cable into the corresponding jacks, you can turn on the TV and use the remote to select HDMI as the playback channel.

The next step is to connect the laptop. When the operating system is loaded, the TV screen will display the current state of the computer screen. By right-clicking on a blank portion of the desktop, you will need to select the "Display Settings" section, and then go to the "Multiple Displays" tab.
It is here that the user configures the mode of operation of both screens, even turning off one of them at will. In the event that the picture goes beyond the edge of the TV screen itself, you can change the resolution or personally scale one of the displays.

Another fairly common way is to connect via Wi-Fi or Ethernet - that is, create a wired or wireless Internet connection. When choosing Wi-Fi, the user does not even have to deal with additional cords. In both cases, the image will have the highest quality, it will be possible to simultaneously transmit both sound and video, in addition, it will be possible to work directly from the TV with files stored on a laptop.
The main drawback here is one - not all TVs are equipped with a built-in Wi-Fi module or an Ethernet port.
The essence of the connection is that both the TV and the laptop are simultaneously connected to the router, after which the control is carried out using a conventional remote control. The TV can be connected to the router using a cable or via Wi-Fi, the same can be said about a laptop.

Via DVI
It is possible to connect a laptop to the TV via a DVI cable, but only if the personal device has an appropriate connector.Usually, the required output is available on stationary computers, but laptops are far from always equipped with it. However, to connect two devices via a DVI cable, you can use a special adapter DVI-VGA or HDMI-DVI.

The advantages of such a connection are ease of connection, as well as the ability to watch videos in high resolution Full HD - 1920x1080 pixels.
The specificity of the connection does not change depending on the brands of equipment used. The disadvantage is just the rarity of using the connector on laptops, as well as the impossibility of sound transmission.

The length of the connecting cable is not limited by anything, but it should be remembered that a DVI cable less than 10.5 meters is capable of transmitting digital video data at a resolution of 1920x1200, while a length of more than 15 meters provides normal transmission of only 1280x1024 pixels.

Some modern models go on sale with a Dual Link DVI-I interface. It allows you to watch videos at 2560x1600 pixels, but requires a separate audio connection. It should also be remembered that the DVI-A specification is only responsible for analog transmission, DVI-I handles analog and digital transmission, while DVI-D is only capable of handling digital signals.

DVI-D to DVI-D will work either way, and DVI-I to DVI-D only works through a cable connection with DVI-D connectors. You can connect DVI-D and DVI-I with a DVI-D cable. DVI-A with DVI-D will most likely not work at all.
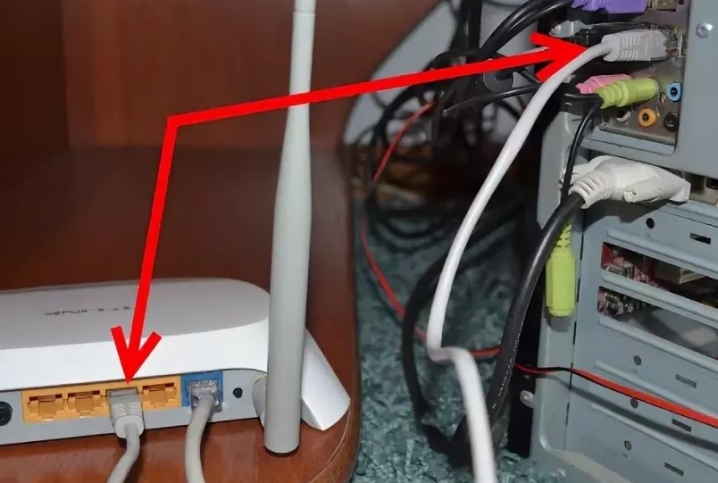
In general, any connection is carried out as follows: the equipment is turned off and connected to each other using a cable. Then, using the remote control, the used connection channel is selected, and after that the laptop is turned on. If the image is not displayed on the screen, then you need to go to the "Screen settings" menu, and then select the "Detect" function.
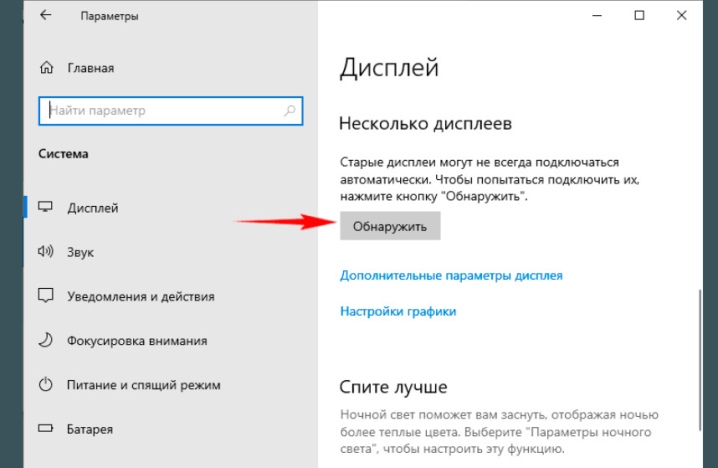
Via USB
Despite the fact that many modern TV models have a USB input, it is not suitable for direct connection of a laptop. However, the same connector on the laptop can solve the problem. It is not possible to connect a USB port to a USB port, but you can do this using a special external USB video card that can convert a signal coming from a computer to HDMI or VGA. Instead of a converter, you can also use a device called Q-Waves Wireless USB AV and is used for wireless signal transmission.
This device is also equipped with both VGA and HDMI outputs.

Both devices can only be used if the laptop has a USB 3.0 port.
I must say that the wireless gadget operates only within 10 meters, so for correct operation you still need a conventional converter.
To create a connection, the USB cable is connected to the laptop on one side and to the converter on the other side. Further In addition, the gadget is connected to a double HDMI cable, the other end of which is already connected to the TV.
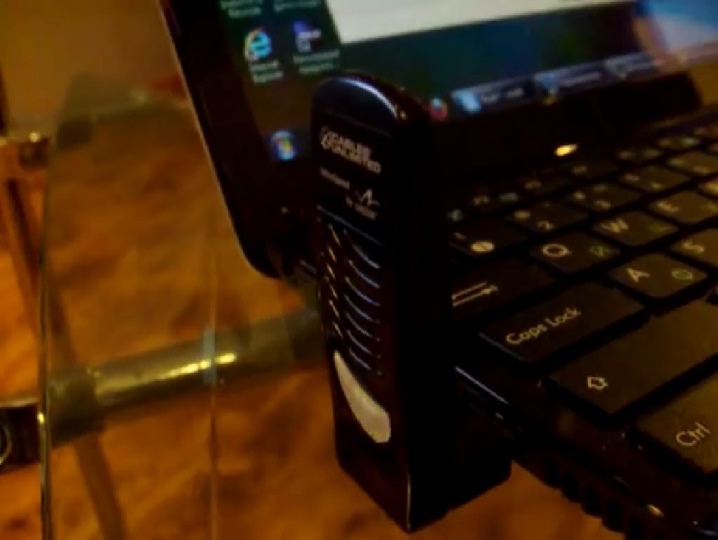
To set up, you will need to turn on the TV, press the button on the remote called "Input" or "Source", and then, in the menu that opens, assign the HDMI port as a signal source. On a laptop, in the meantime, you can change the resolution and adjust the display mode.
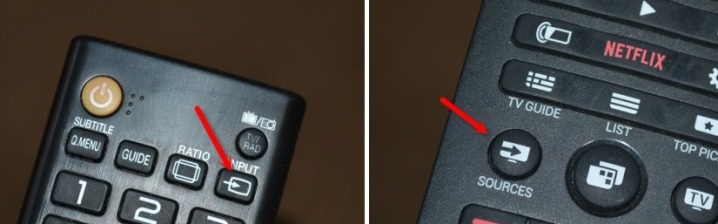
Via VGA
In the event that the TV is equipped with a VGA output, you just need to purchase the most common cable and connect both devices. In a situation where the required connector is missing, you will need to purchase an adapter. It is accepted to use VGA-HDMI or VGA-Scart. Since VGA is only responsible for transmitting video signals, you will have to purchase an additional cable to transmit sound.

Basically, this cable is more recommended for viewing photographic images or general presentations on a large LCD screen... The maximum resolution in this case is 1600x1200 pixels. If you have headphones, it will also be convenient to play video games.
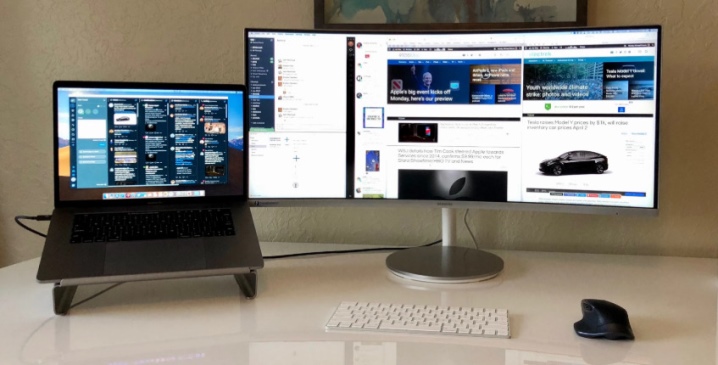
An unambiguous advantage of connecting with a VGA cable is a fairly wide resolution, simple operation and the presence of this interface on many laptops. The disadvantages, as mentioned above, include the need for an additional cable for sound and the likelihood of the lack of an interface on the TV.

Through the "tulips"
When it comes to connecting through the "tulips", you need to understand that the RCA and S-Video interfaces are meant, which today are found only on old equipment. Moreover, laptops with this connectivity have practically gone out of circulation, so special converters and adapters are indispensable. It is also necessary to understand that outdated technology will not give a high-quality picture.
The tulips themselves - the RCA connector - are inserted into the TV panel, and the converter is connected to the laptop.

RCA has three connectors: yellow for video, and white and red for two-channel stereo. The easiest way in this case is to use a VGA adapter capable of connecting to a laptop.

Having connected the switched off devices to each other, it is necessary to turn on the devices and select the signal playback via RCA / S-Video using the TV remote control. At this time, the laptop is set to a screen resolution not exceeding 640x480, after which it is better to restart the device.
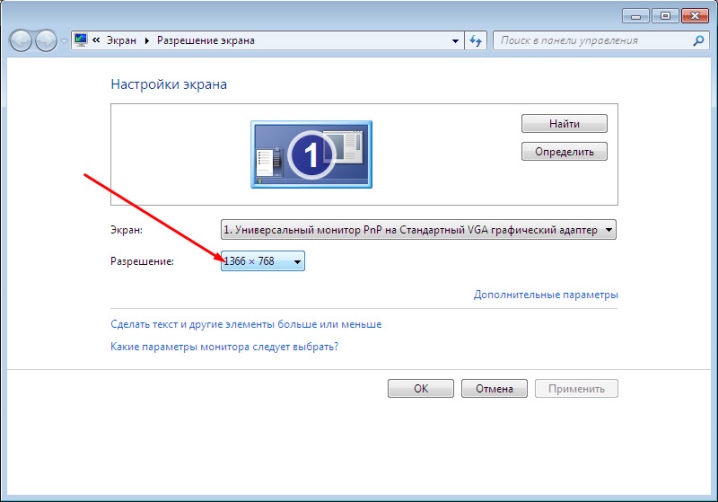
Typical problems
When watching videos on a large screen, many users are faced with the fact that there is an image, but there is no sound. Most often, this is solved only by purchasing and connecting an additional cable for transmitting an audio signal, since the cable used does not have the ability to transmit sound.

However, an HDMI cable should do this, so the lack of sound should be eliminated quickly and easily. Start by right-clicking on the sound icon located on the notification bar and selecting the "Playback devices" section. Next, the required TV is found in the list, right-clicked on it and the "Use as default" item is activated.
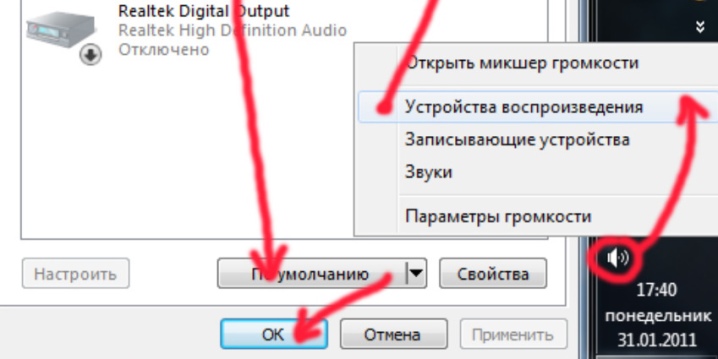
In that case, when the TV does not see, and therefore does not display data from the laptop, you can "dig" into the settings of the latter. Having found the "Display Settings", you need to designate an additional monitor in them, and then use the "Expand" function. In addition, the supported resolution of the second monitor can be set.
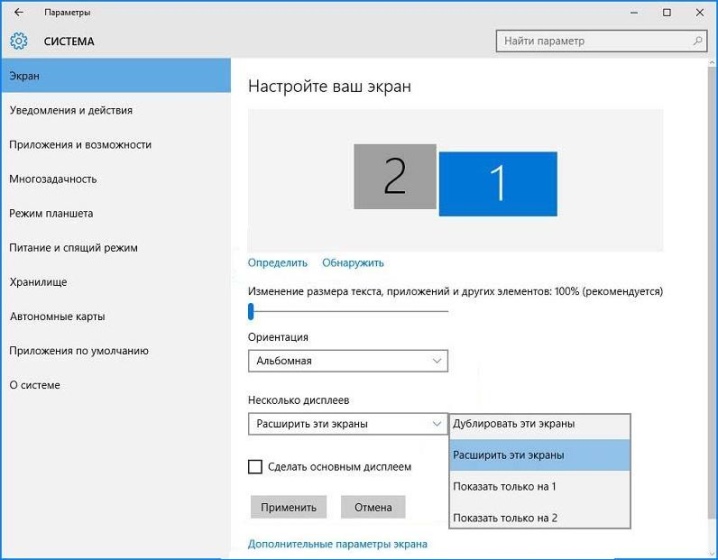
In the next video, you can watch the process of connecting a laptop to a TV using a VGA cable.













The comment was sent successfully.