How to connect laptop to TV via Wi-Fi?

Nowadays, in almost every home you can find a fairly powerful computer or laptop, as well as a flat TV with support for Smart TV or with an Android-based set-top box. Considering that the screens of such TVs have a diagonal of 32 to 65 inches or more, you often want to watch a movie from your computer on the TV. Let's try to figure out how to connect a laptop to a TV via Wi-Fi, and consider the technical features of this process.

What is it for?
First of all, as already mentioned, watch a movie on the TV screen with a larger diagonal will, of course, be much more interesting. And any video on such a screen will look much better and more colorful than on a computer monitor. And if we are talking about content with a resolution of 4K, then given that a large number of TV models have just such a resolution, it will be possible to enjoy it to the fullest.
Viewing family photos and pictures will also be relevant for such devices. And you can transfer an image from a laptop to a TV in just a couple of clicks. Plus, sometimes TVs come with really cool speakers that deliver great sound. So connect your laptop to your TV via Wi-Fi to transfer music - not bad idea.

Connection methods
If we talk about connection methods, then they distinguish:
- wired;
- wireless.
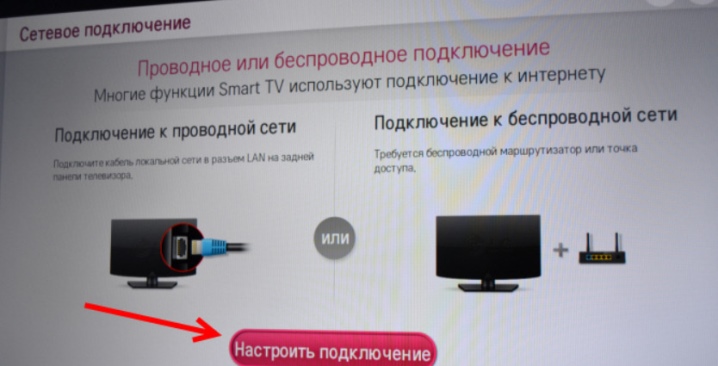
But few people choose wired connection methods today, because few people these days want to tinker with various kinds of wires, adapters and adapters.
And often, setting up with such connection methods takes a lot of time and is fraught with difficulties. For this reason, a wireless connection today is much more relevant, because it makes it possible to connect a laptop to a TV without a cable relatively quickly and easily. There are quite a few possibilities to create a wireless connection between laptop and TV over Wi-Fi. But we will look at 3 of the most popular:
- via WiDi;
- via DLNA;
- using a special program.


Via DLNA
The first way, which makes it possible to display an image from a laptop on a TV screen, is via DLNA. To connect a laptop and TV via Wi-Fi in this way, you must first link them within the same network... Most modern TV models have support for a technology called Wi-Fi Direct. Thanks to it, it is not even necessary to connect both devices to the same router, because the TV automatically creates its own network. All that remains is to connect a laptop to it.

Now let's talk directly about displaying images from a laptop to a TV display... To do this, you first need to configure DLNA Server... That is, it is necessary, within the framework of this network, to open access to the directories with files of interest to us. After that, we connect to the home network, and you can see that the “Video” and “Music” directories have become available on the TV. These directories will automatically be available to other devices on the network on operating systems Windows 7 and Windows 10.

If you need to open access to any other directory, you can do this in the "Access" tab, which can be found in the "Properties" item of each folder.
There you need to choose item "Advanced setup", in which you can see the "Share" field.We put a tick in front of it, and then click on the "Ok" button so that the folder becomes visible on the TV.
You can sync your PC and TV a little faster if you use File Explorer. In its menu, you will need to select a section called "Network". After that, a message will appear on the screen, which will say "Network Discovery". You need to click on it, after which an assistant will appear on the screen. To adjust the synchronization of the transfer of the duplicate image of the computer to the TV, you should follow its recommendations that will be displayed on the screen.

After DLNA is configured, you should take the TV remote control to check the available external type connections. After DLNA is activated, you should select the content you want to play. To do this, right-click on the file icon, in the context menu that appears, select the "Play on ..." item and click on the name of your TV.
In such a simple way, you can connect a laptop to a TV via Wi-Fi thanks to a DLNA connection. The only thing to know about playback is MKV format is rarely supported even by modern TV models, which is why such a file needs to be converted to another format before playback.
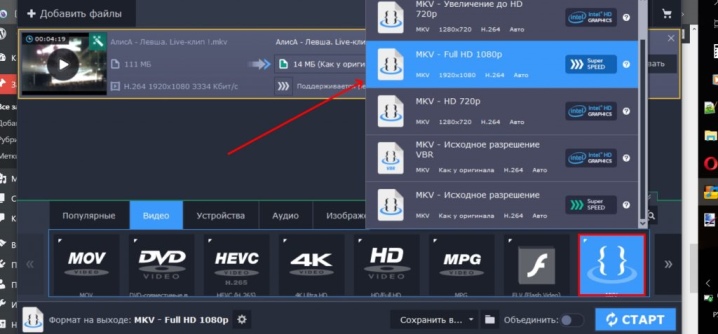
Via WiDi
Another method that allows you to connect a laptop to a TV is called WiDi Miracast. The essence of this technology will be different from that of DLNA, which consists in the so-called "Sharing" folders and setting up shared access to them... WiDi makes it possible to duplicate the image from the laptop display on TV. That is, in fact, we have in front of us a projection of the image. The implementation of this solution is also based on the use of Wi-Fi technology. A number of users call it Miracast.

This connection method has some technological features. The point is that a laptop can use this technology if it meets 3 criteria:
- it has a Wi-Fi adapter;
- it is equipped with a discrete type video card;
- the central processing unit installed in it must be manufactured by Intel.
And some manufacturers do it so that a laptop can be connected to a TV via Wi-Fi only using this technology. For example, the South Korean firm Samsung does this.

Before starting the connection setup, you must first download drivers for laptop for wireless display... They can be found on the official Intel website. You should also make sure that your TV model is WiDi compatible. Older devices cannot boast of support for this technology, which is why users often have to buy special adapters. In general, this point should also be clarified.

If, nevertheless, it turned out that both the laptop and the TV support WiDi, then you can proceed to setting it up. The algorithm will be as follows:
- we enter the main menu of the TV;
- go to the "Network" section;
- select and click on the item called "Miracast / Intel's WiDi";
- now you need to move the lever that will enable this setting;
- we enter the Intel Wireless Display program on a laptop, which is responsible for wireless synchronization with television equipment;
- the screen will display a list of devices available for connection;
- now you need to click on the "Connect" button, which is located next to the name of the TV.

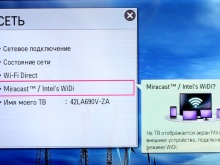
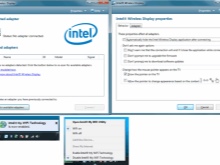
In some cases, it happens that an additional PIN code is required. Usually his combinations are either 0000 or 1111.
To complete the WiDi technology setup, you need to click on the item called "Charms" and enter the appropriate section. Here we find the item "Devices", and then the projector. Add your TV screen here. If for some reason the required device is not here, then you need to install the latest drivers for the Wi-Fi module. In this simple way, you can connect a laptop and a TV.
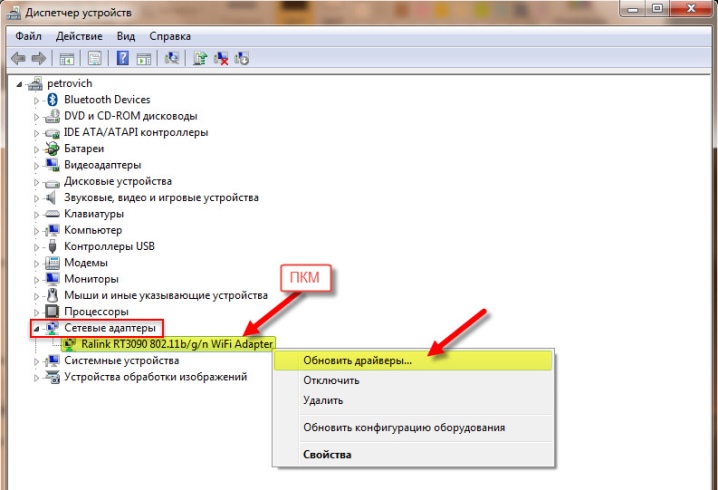
With the help of special software
It should be noted that there is also special software that makes it possible to combine devices and control the TV from a laptop. This is the so-called home server, which makes it possible to make Wi-Fi connection of the mentioned devices. The main advantage of this solution is its versatility.
First you need to download the selected software, install it and run it. After that, you will be able to see a list of devices that are available for connection. You need to find your TV in it. After that, the program will give the TV access to the standard media directories on the laptop. And by clicking on the green plus sign, you can “share” several files so that they become available for playback on TV.
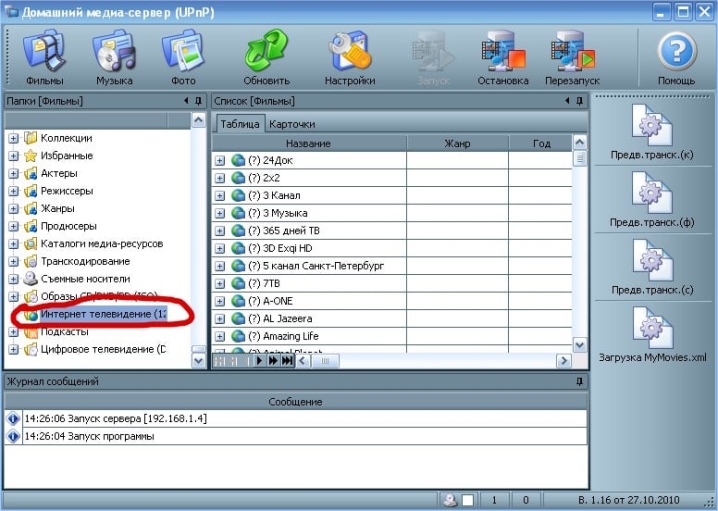
Now I would like to say about several of the most popular programs of this type. One of them is a program called Share Manager. It is only suitable for those users who have a Samsung TV. This software is a solution for models that support DLNA technology. Instructions for using this program are as follows:
- TV and laptop should be connected to the same Wi-Fi network;
- after that you need to download the program and launch it;
- open it and find an analogue of Windows Explorer;
- find the folders you want to play;
- drag the required files to the right side of the window;
- click on the item "Sharing", then select the phrase "Set device policy";
- now you need to launch the list with available devices and press the OK button;
- in the public domain, you should find the item "Changed state";
- when the update occurs, you need to look at the signal sources on the TV;
- in the corresponding menu, click Share Manager and find the Share Folder;
- after that you will be able to see the files, as well as the necessary folders.
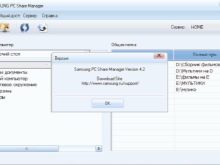
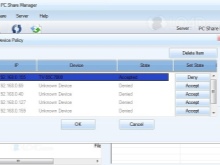
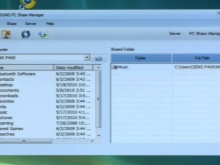
Another program that deserves attention is called Serviio. It is free and designed to create a DLNA channel.
It is extremely easy to use and even an inexperienced user can do it.
Among the features of this software are:
- the library with files is updated automatically;
- you can simply create a home network;
- video streaming is possible on a wide variety of devices.
True, this program puts forward certain requirements for a laptop:
- RAM in it must be at least 512 megabytes;
- the hard drive must have 150 megabytes of free space for installation;
- the device must be running Linux, OSX or Windows.
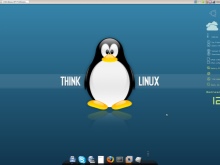


Adapters for older models
Consider if it is possible to send an image to a TV, where Wi-Fi is generally absent as such. This question worries almost every owner of an old TV, because models with Wi-Fi are not cheap, and not everyone wants to buy a new TV. But here it should be understood that if there is no special module on the TV, then it is still possible to connect to a laptop via Wi-Fi. If your TV is more than 5 years old, then you need purchase additional devices, to make the connection that is covered in the article.
These are special adapters that are usually plugged into an HDMI type port.


If we talk about such devices, then they exist of 4 types:
- adapter type Miracast;
- Android Mini PC;
- Google Chromecast;
- Compute Stick.
Each of these types of adapters can be connected to a not too old TV model and will allow you to connect a laptop using Wi-Fi.




Possible problems
It must be said that there are a number of common problems when creating this type of connection, and you need to be aware of them. The most common connection problems are:
- the TV simply does not see the laptop;
- TV does not connect to the Internet.
Let's try to figure out what is the reason for such problems.... If the TV cannot see the laptop, then there may be several reasons.
- The laptop simply does not meet the necessary requirements in terms of synchronization via Wi-Fi. It often happens that users are using laptops that do not have at least 3rd generation Intel process.
- In addition, you should check if the laptop has Intel Wireless Display software.
- The TV model may not support WiDi connection.
- If none of the above problems are observed, but there is still no synchronization, you should try to update the drivers on Wi-Fi to the most current version.
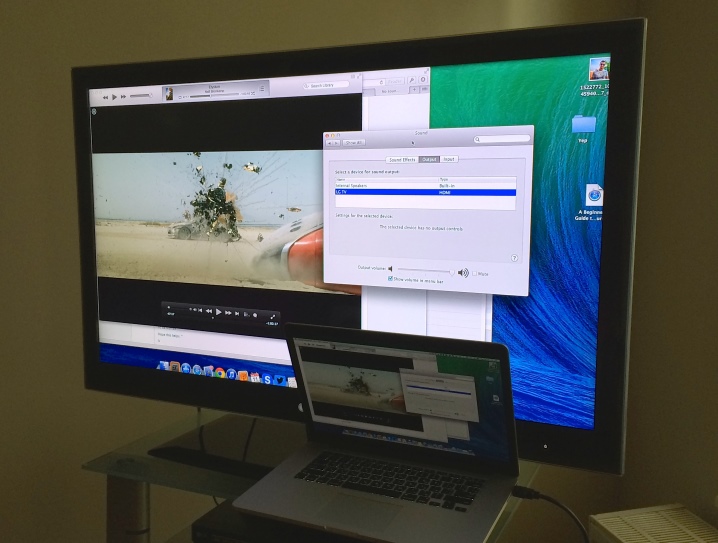
If we talk about the second problem, then the set of measures to remedy the situation will be as follows.
- You can try to set Smart TV settings manually. Before that, enter the router settings mode and reset DHCP. After that, in the TV menu, you need to manually set the IP address and IP of the gateway. In addition, you will have to manually enter both the DNS server and the subnet mask. This often solves the problem.
- You can also check the router settings and enter an individual MAC address yourself for all devices that are connected to the TV.
- In addition, all equipment can be rebooted. First you need to turn off the router itself and the TV for a couple of minutes, and after turning them on again, make the settings.
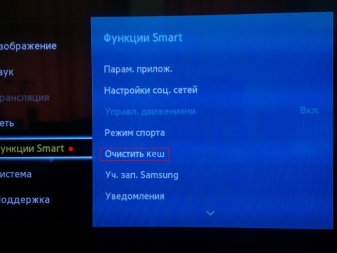
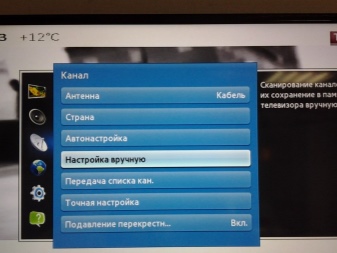
Often the cause of problems is the banal presence of signal interference in the form of some kind of furniture or walls made of concrete.
Here you can only reduce the distance between devices and, if possible, make sure that there is no interference. This will make the signal better and more stable.
When checking, you should pay attention to the connection of the TV to the router, as well as the router to the Internet.
If problems are observed somewhere between the TV and the router, then it will be enough to reset the settings, specify the properties of the router, and then set to save the connection and then check it. If the problem is between the router and the internet connection, then you should contact the provider, since no other solutions bring results.

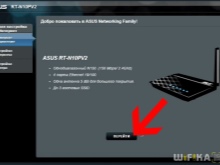

These are the main problems that can arise from time to time when making a laptop to TV connection using Wi-Fi. But in the overwhelming majority of cases, users simply do not observe anything like this. This is really a very convenient connection format for viewing files on a large TV screen or for playing games.
In general, it should be said that connecting a laptop to a TV is a process that is not very complicated, so that it can be easily carried out by a user who is not too well versed in technology. The only thing to be aware of is that when connecting, you should clearly understand the capabilities of your TV and laptop to be sure that they technically support the possibility of creating a connection of the nature in question.

How to connect a laptop to Smart TV wirelessly, see below.













The comment was sent successfully.