How do I connect my computer to a TV?

Nowadays, it is difficult to find a family in which there would be no such technical devices as a computer and even more so a TV. Yes, many cannot boast of the high power of these devices, but everyone has them. And it often happens that you need to connect a computer to a TV for some purpose. For example, you want to watch an interesting movie or listen to music, and the TV has more powerful speakers.
Let's try to figure out how to connect a PC via cable and wirelessly, and also tell you about the features of this process and possible problems.

What is it for?
Each user must make a conclusion for himself about how expedient it will be to connect a stationary computer and a plasma TV to each other. For example, if you want to watch only previously tuned channels, then there is not much sense in this. But if you would like to watch a movie on an LCD TV screen, which is larger and provides better color reproduction, then this would be a great option.
In any case, displaying an image from a computer on a TV screen can significantly expand the functionality of the latter. Here are just a few of the possibilities that appear:
- producing a presentation;
- viewing various video content;
- the ability to play video games on a large TV screen;
- communicate with friends and family via Skype.


As already mentioned, the color reproduction, and the resolution of TVs from manufacturers such as LG, Sony or Samsung, will be significantly higher than that of many monitors.
Thanks to this, the synchronization of technology will make it possible to watch movies in good quality. This becomes especially relevant if the TV does not have a Smart TV function and a built-in Wi-Fi module.
We add that it is quite simple to set up a TV as a second monitor. This problem can be solved even by a user who is not too versed in computer technology. You just need to decide on the connection method, as well as purchase the necessary cord.

Wired connection methods
The advantage of connecting a computer to a TV when using a wire is the large number of options. Considering that not all connectors are equipped with the TV, the computer system unit and the monitor itself, this allows the user to find the most suitable connection method. But if we talk about existing methods, then we should name the following:
- USB;
- DVI;
- HDMI;
- VGA;
- via RCA, which many people know as tulips.
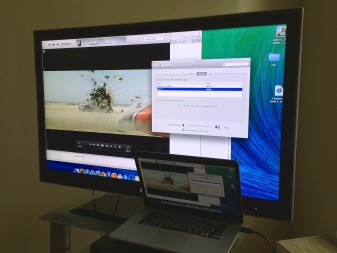

In fact, there are more such technologies, but these are the main ones, which we will consider below.
USB
If we talk about connecting a TV to a computer via a USB cable, then this is impossible. The reason is that the technology itself is not intended to transmit sound or images. It can only be used to transfer files. It's another matter if you buy a USB to HDMI adapter. Then it will be possible to display the image from the computer on the TV screen. This technology is simple, but it has one serious drawback - the high cost of such an adapter. We are talking about 3-4 thousand rubles. Yes, there are many cheaper and simpler alternatives, which we will talk about below.

VGA
VGA is short for Video Graphics Array. This interface is used to receive and transmit analog video signals. The disadvantage of this method of mirroring the screen is that in this case it is impossible to transmit sound.
But if you nevertheless decide to use this method, then before connecting, you should make sure that the computer and TV have the appropriate connectors, and you have the right cable. Another condition is that the PC must have an operating system not lower than Windows 7.
Now you need to connect the switched off computer and the TV with the appropriate cable.

After that, on the TV remote control, you need to press the Source key, which can sometimes be called Input. In the menu that appears on the screen, you must switch the source mode to the VGA option. After that, it remains to confirm your choice by pressing the OK or Enter key, depending on the TV model.
Now you need to set up your computer. First, you need to right-click on an empty space on the desktop, in the list of the context menu that appears, you will need to select the screen resolution menu. Here you can configure both the PC itself and make certain signal settings for display on the TV, as well as set the desired resolution. If you wish, you can select the option of using several screens at once, where a number of options will be available.
- Duplication of screens. This function allows you to get the same image both on the monitor and on the TV.
- Expansion of the screen. That is, we are talking about the fact that it will be possible to watch video on a TV screen, and on a PC, for example, to print text.
- Display desktop 1 or 2. In this case, you can control one screen - either a computer or a TV, and the second will be completely turned off.

In general, this method will be an excellent solution if you need to transfer some kind of image. But the transfer of video is also possible here, but you can only transfer a picture without sound, which is not suitable for people who want to watch films in the first place. The solution to this problem with such a connection is possible either by connecting a separate cable for sound transmission, or by using an external speaker system for this purpose.

HDMI
It rarely happens that an HDMI cable is included with a TV or computer. Therefore, with a high degree of probability, you will have to buy it yourself. Its length varies from 1 to 20 meters. Please make sure your PC and TV are equipped with the correct ports before purchasing.
To connect your computer to the TV using this cable, you need to do the following:
- one end of the wire should be inserted into the corresponding connector on the TV, which is located on the side or on the back of the device;
- the second plug must be connected to the computer system unit;
- open the menu on the TV, where you want to indicate that the signal source will be HDMI;
- now you need to configure the display of the image on the screen of the device.

It should be added that older computer models do not have this connector. If your PC does not have one, you can purchase a USB-HDMI adapter.
Usually, the standard setting will be set to display the image only on the second display, which will be the TV. Sometimes andDue to the difference in resolution between devices, the picture may not be displayed correctly. Therefore, you will need to open Windows settings on your computer and switch some options.
For this open the "Screen" item, where you will need to click on the "Multiple monitors" item. If you need to duplicate the Windows 10 screen, then you will need to make the duplicate displays item active. This should solve the problem, after which a copy of the picture from the personal computer will be displayed on the TV screen.
If you want to improve the quality of the picture, then you can enter the section "Personalization" and change the screen resolution settings. Although the selection is usually done automatically, but often it does not happen correctly, so it will not be superfluous to try to make your own settings.
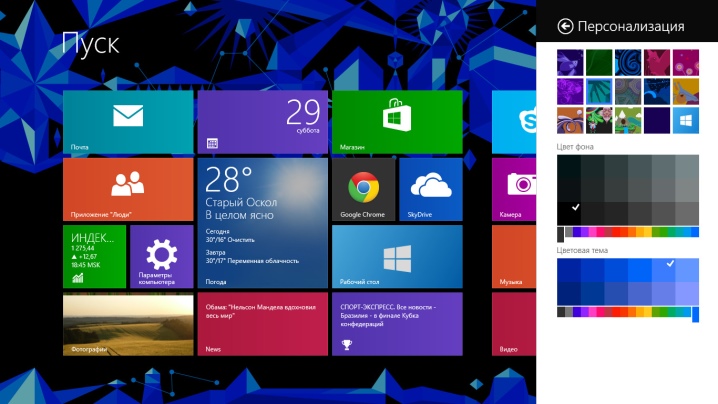
Through the "tulips"
RCA connectors or, as they are also called, "tulips" are a very old standard, which nevertheless is still supported by most TV models. And it is very convenient if you need to crimp the wire yourself. Here it will be enough just to buy the simplest single-core coaxial cables and attach plugs to them.
As a rule, an RCA wire consists of three cables, where 2 of them will be responsible for audio, and one for video. But the problem here is that there are practically no computers that support this standard.
Therefore, in this case, as in the case of USB, adapters or converters can come to the rescue... You can find VGA-RCA, DVI-RCA and HDMI-RCA models. Which option is better - here everyone is already decided independently, depending on the available connectors.


DVI
The DVI standard is a format that is compatible with its more modern version, HDMI. This standard is not intended for audio transmission, but unlike VGA, it makes it possible to transmit video of fairly high quality up to Full HD format.
The described technology is extremely rarely supported by TVs, which is why, if, nevertheless, a choice is made in favor of connecting a PC to a TV using this technology, then you will need to choose an adapter or use a DVI-HDMI cable. Its price is not very high considering that both technologies are very close.

If we talk directly about the connection diagram in this way, then the following steps should be taken:
- turn off the PC and TV;
- insert the ends of the cable into the corresponding connectors on the devices;
- enable them;
- on the TV, select the DVI-PC signal source in the corresponding menu.
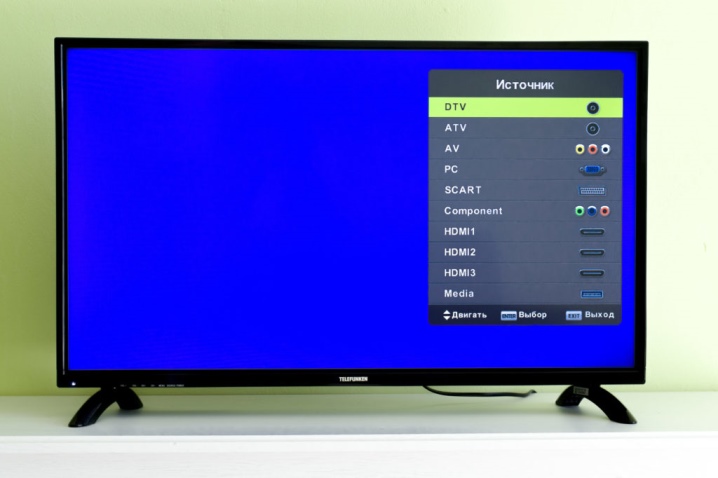
How can you connect wirelessly?
As you can understand, connecting a computer to a TV can be done not only with the help of some cables and wires, but also wirelessly. For example, you can control the TV through a router or over a local network. To control this type, you may need to install special software, which can be downloaded from the manufacturer's website. There are quite a few wireless connection methods, but we will consider the most popular ones - Miracast and Wi-Fi.
If we talk about Miracast, then many people confuse it with DLNA technology.
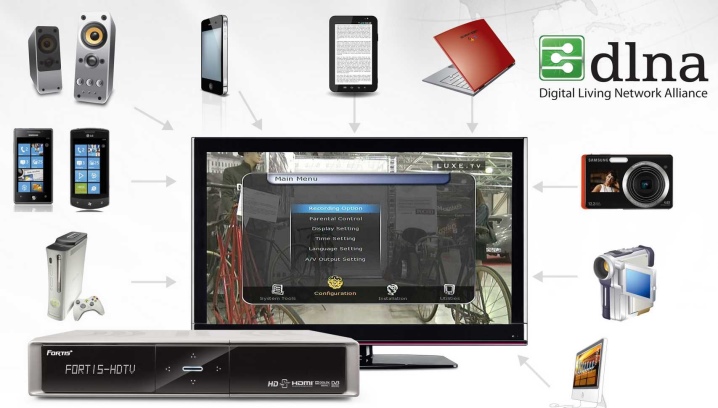
But these are different standards, and Miracast is much better, because it allows not only to simplify the playback of files on the TV that are stored on the computer, but also makes it possible to play content online.
To use this technology, the computer must be powerful, because the application for its activation will require a lot of resources.
In addition, you will need to buy a special adapter for the TV, which is connected using the HDMI connector. It is important that the TV does not need to be connected to any local network using a router. In this case, a kind of mini-network will be created. And also in order to control the equipment in this way, you will need to correctly install a program called Wireless Display, which is responsible for connecting a wireless monitor.

After that, you need to turn on the TV, find the Miracast sensor in the list of connected devices and make it active. If it is not there, then it may be in the "Networks" section.
In the same time on the computer, you need to enable image transmission to the wireless display, after which the picture will immediately appear on the TV. After that, it will be possible to start the broadcast.
It should be added that the process may differ slightly on different TV models, types of transmission devices and different versions of operating systems.
If we talk about the method of connecting via Wi-Fi, then we are talking about using Smart TV technology. Such a TV can easily connect to your home wireless network.The advantage of this method is that no additional equipment is required - you only need a TV that has a Wi-Fi module, as well as a router.

By the way, in the absence of a router, you can make a laptop an access point that will distribute Wi-Fi.
First you need to create an access point on your computer. This can be done using one of the following methods:
- installation of a special console;
- using the command line;
- using standard Windows operating system consoles.
The algorithm of actions itself will be as follows:
- first you need to log in with administrator rights;
- after that, hold down the combination of buttons Win + R;
- now in the window that opens, enter the CMD command and press Enter;
- a command line window will appear, where you will need to register the netsh wlan set command - and press Enter again;
- then we register the hostednetwork command, press Enter again - and restart the computer.
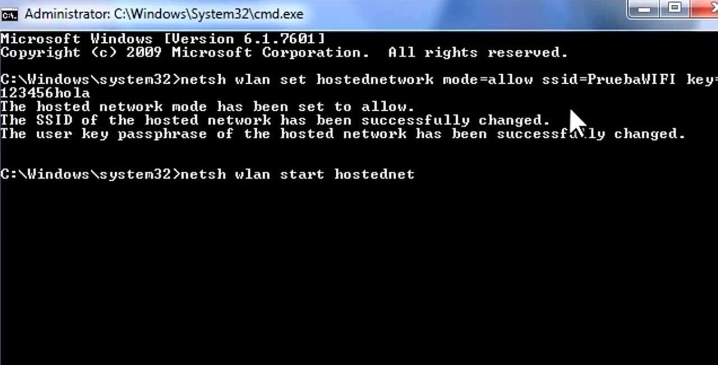
This will create a local hotspot to which you now need to connect your TV.
We turn it on, and then the process may differ depending on the model, but the essence of the action is that the TV must find the network that is distributed by the computer.
When it's done you need to connect a TV and a computer to each other... After that, every time you connect to the PC network on the TV, you can see the picture from the laptop monitor. It goes without saying that during the connection process, home Wi-Fi must be active, which will be distributed by the router.

Possible problems
It would seem that everything is quite simple when connecting a computer to a TV, but nevertheless, sometimes problems arise: there is no sound, then the computer does not see the TV, then the mouse lags behind. Let's try to figure out how to fix certain problems.
For example, it happens that there is no sound. This may be due to the lack of a driver. To check for its presence, enter the "Device Manager" and find the "Sound Devices" tab. Find a High Definition Audio device there. If there is no such line, then there is a high probability that the required driver is not available. It needs to be downloaded from the manufacturer's website and installed.
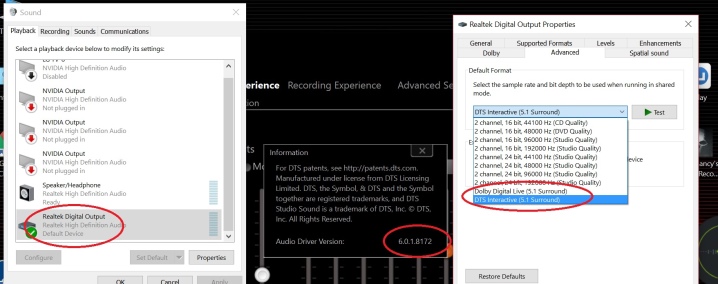
Another common reason is that the computer simply does not see the TV, which is why it does not transmit an image. There may be several reasons for this:
- the aforementioned lack of a driver, but for a video card;
- physical damage to the cable when it comes to wiring.
In the first case, you also need to download the drivers for the video card from the official website and install them, and in the second, it would be better to just replace the cable with a similar one.
Another fairly common problem is that the mouse is a little lagging on the TV compared to how it works on the computer. The reason may lie in the fact that the video driver does not work quite correctly. You can fix this problem by reinstalling.
Another possible reason for this is that if you are using a wireless mouse that works over Wi-Fi, then some extraneous signals may interfere with it.

They should be eliminated, after which the mouse should work correctly.
The third possible reason for this is the high workload of the computer itself. You should close unnecessary applications and tabs in browsers so that the freed up PC resources are directed specifically at the high-quality operation of the connection.
In general, it should be said that there are a large number of ways and methods of connecting a computer to a TV., which enables the user to find the best way for himself in terms of financial capabilities and technical complexity. But, as you can see, there is nothing complicated about this, and even a user who is not too versed in computer technology can do it quickly and easily.
How and what to connect the TV to the computer, see below.













The comment was sent successfully.