What is Miracast and how does it work?

In everyday life, we quite often come across multimedia devices that have support for a function called Miracast. Let's try to understand what this technology is, what opportunities it provides to the buyer of multimedia devices and how it works.
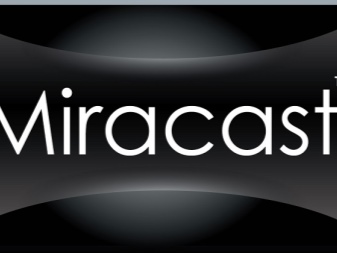

What it is?
If we talk about what the technology called Miracast is, then it can be noted that it is designed for wireless transmission of video images. Its use gives a TV or monitor the ability to receive a picture from the display of a smartphone or tablet. It will be based on the Wi-Fi Direct system, which was adopted by the Wi-Fi Alliance. Miracast is not used through a router due to the fact that the connection goes directly between 2 devices.
This advantage is the main advantage in comparison with analogues. For example, the same AirPlay, which cannot be used without a Wi-Fi router. Miracast allows you to transfer media files in H. 264 format, the advantage of which will be the ability not only to display video files on a connected device, but also clone images to another gadget.
In addition, it is possible to organize the reverse broadcast of the picture. For example, from a TV to a computer, laptop or phone.


Interestingly, the video resolution can be up to Full HD. And for sound transmission, one of 3 formats is usually used:
- 2-channel LPCM;
- 5.1ch Dolby AC3;
- AAC.
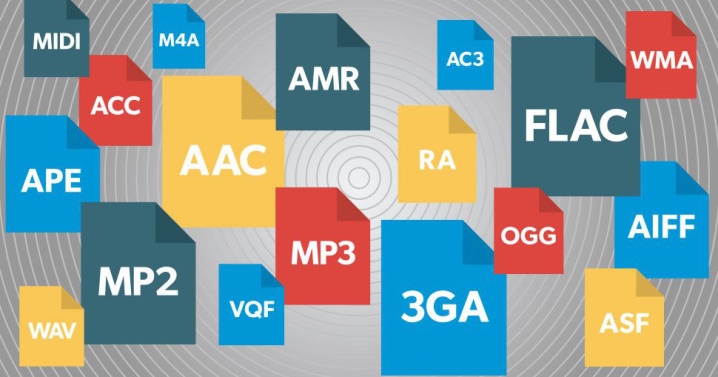
How is it different from other technologies?
There are other similar technologies: Chromecast, DLNA, AirPlay, WiDi, LAN and others. Let's try to understand what is the difference between them and how to choose the best solution. DLNA is intended for broadcasting photo, video and audio materials within a local network, which is formed over a LAN. A distinctive feature of this technology will be that there is no possibility of launching screen mirroring. Only a specific file can be displayed.


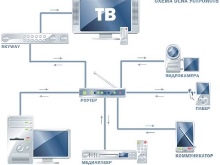
A technology called AirPlay is used to transmit multimedia signals wirelessly. But this technology is supported only by devices that were produced by Apple. That is, this is exactly the proprietary technology. To receive the image and sound here and output them to the TV, you need a special receiver - the Apple TV set-top box.
True, information has recently appeared that devices from other brands will also support this standard, but there is no specifics yet.


It will not be superfluous to provide a list of some of the advantages of Miracast over similar solutions:
- Miracast makes it possible to receive a stable picture without delays and out-of-sync;
- there is no need for a Wi-Fi router, which allows you to expand the scope of this technology;
- it is based on the use of Wi-Fi, which makes it possible not to increase the battery consumption of devices;
- there is support for 3D and DRM content;
- the image that is being transmitted is protected from strangers using WPA2 technology;
- Miracast is a standard that has been adopted by the Wi-Fi Alliance;
- data transmission is carried out using a wireless network that has the IEEE 802.11n standard;
- providing easy detection and connection of gadgets that transmit and receive images.

How to connect?
Let's try to figure out how to connect Miracast in various cases. But before looking at the specific steps, it should be noted that Miracast-enabled equipment must meet certain requirements.
- If the technology needs to be activated on a laptop or use a connection for a PC, then Windows OS must be installed at least version 8.1. True, it can be activated on Windows 7 if you use Wi-Fi Direct. If OS Linux is installed on the device, then it is possible to implement the use of the technology using the MiracleCast program.
- Smartphones and tablets must be running Android OS version 4.2 and higher, BlackBerry OS or Windows Phone 8.1. IOS gadgets can only use AirPlay.
- If we talk about TVs, then they should be with an LCD screen and equipped with an HDMI port. Here you will need to connect a special adapter that will help transfer the image.
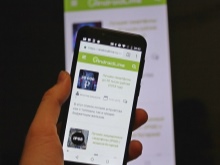


The TV is highly likely to support the technology in question if Smart TV is present. For example, on Samsung Smart TV all models support Miracast, because the corresponding module is built into them from the very beginning.
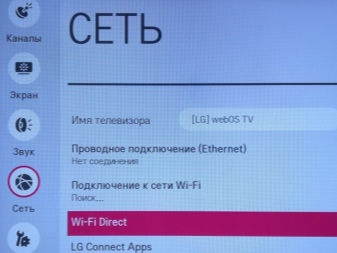

Android OS
To find out if the technology is supported by the gadget on the OS Android, it will be enough to open the settings and look for the item "Wireless Monitor" there. If this item is present, then the device supports the technology. If you need to make a Miracast connection in your smartphone, you need to connect to the same Wi-Fi network with which you will establish communication using Miracast. Next, you need to activate the item "Wireless screen".


When a list of gadgets available for connection appears, you will need to select the one you need. Then the synchronization process will begin. You should wait for it to complete.
It should be added that the names of the items may differ slightly on devices of different brands. For example, Xiaomi, Samsung or Sony.


IOS OS
As stated, no iOS mobile device has Miracast support. You will need to use AirPlay here. To make a connection here with subsequent synchronization, you will need to do the following.
- Connect the device to a Wi-Fi network to which the equipment is connected to form a connection.
- Log in to the section called AirPlay.
- Now you need to select a screen for data transfer.
- We launch the function called "Video replay". The handshake algorithm should now start. You need to wait for its end, after which the connection will be completed.


For TV
To connect Miracast on your TV, you need:
- activate a function that makes this technology work;
- select the required device;
- wait for the synchronization to complete.
In the "Parameters" tab, you need to find the "Devices" item, and inside it - "Connected devices". There you will see an option called "Add Device". In the list that appears, you need to select the gadget with which you want to establish a connection. It should be added here that on TV models of different brands, the names of the items and menus may differ slightly. For example, on LG TVs, everything you need should be looked for in the item called "Network". On Samsung TVs, the function is activated by pressing the Source key located on the remote. In the window that appears, you will need to select the Screen Mirroring item.


Windows 10
Miracast connection on devices running Windows 10 is carried out according to the following algorithm:
- you need to connect to Wi-Fi, and both devices must be connected to the same network;
- enter the system parameters;
- find the item "Connected devices" and enter it;
- press the button for adding a new device;
- select a screen or receiver from the list that will drop on the screen;
- wait for the sync to finish.
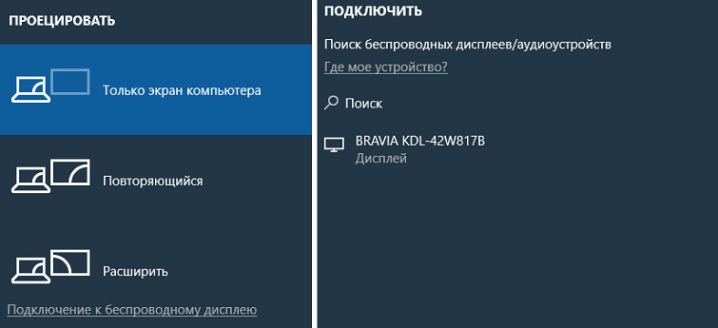
After its completion, the picture usually appears automatically. But sometimes it has to be displayed manually as well. This can be done using the hotkeys Win + P, after which, in a new window, press the button for connecting to the wireless display and select the screen where the projection will be carried out.
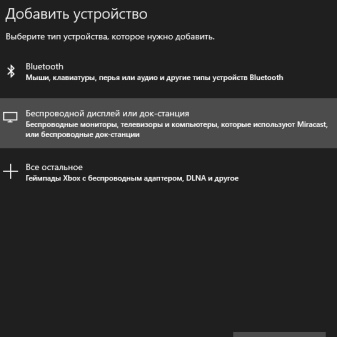

How to setup?
Now let's try to figure out how Miracast is configured. We add that this process is extremely simple and consists in connecting the supported devices. The TV needs to enable a feature that may be called Miracast, WiDi, or Display Mirroring on different models. If this setting is absent at all, then, most likely, it is active by default.
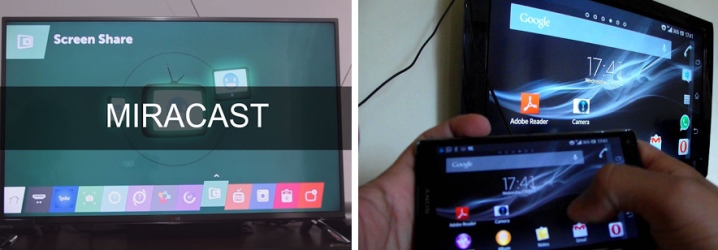
If you need to configure Miracast on Windows 8.1 or 10, then it can be done using the Win + P button combination. After clicking them, you will need to select an item called "Connect to a wireless screen". In addition, you can use the "Devices" tab in the settings to add new wireless equipment. The computer will search, then you can connect to the device.
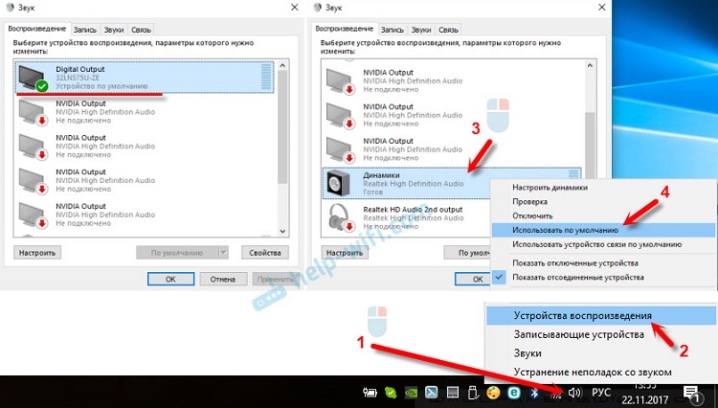
If we are talking about setting up a computer or laptop running Windows 7, then here you need to download and install the WiDi program from Intel to configure Miracast. After that, you need to follow the instructions that will appear in its window. Usually, you just need to select a screen and press the corresponding key to connect to it. But this method is suitable for those models of PCs and laptops that meet certain system requirements.
Setting up Miracast technology on your smartphone is easy. In the settings, you need to find an item called "Connections" and select the "Mirror Screen" option. It may also have a different name. After starting it, all that remains is to select the name of the TV.
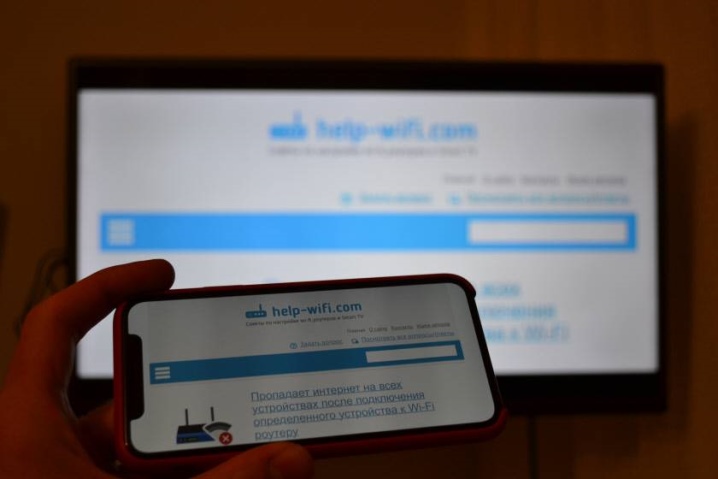
How to use?
As you can see above, connecting and configuring the technology in question is not the most difficult process. But we will give a small instruction for use, which will allow you to understand how you need to use this technology. As an example, we will show how to connect a TV to a smartphone running the Android operating system. You will need to enter the TV settings, find the Miracast item and put it into active mode. Now you should enter the smartphone settings and find the item "Wireless screen" or "Wireless monitor". Usually this item is located in sections such as "Screen", "Wireless network" or Wi-Fi. But here everything will depend on the specific smartphone model.
Optionally, you can use device search. When the corresponding section of settings is opened, you will need to enter the menu and activate the Miracast function. Now the smartphone will start searching for gadgets, where it can technically broadcast a picture. When a suitable device is found, you need to activate the transfer. After that, synchronization will take place.
Usually this process takes a few seconds, after which you can see the picture from your smartphone on the TV screen.
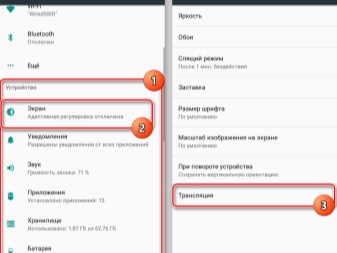

Possible problems
It should be said that Miracast appeared relatively recently, and this technology is constantly being improved. However, sometimes users have certain problems and difficulties in using it. Let's consider some of the difficulties and describe how you can solve these problems.
- Miracast won't start. Here you should check if the connection is activated on the receiving device. Despite the banality of this solution, it very often solves the problem.
- Miracast won't connect. Here you need to reboot the PC and turn off the TV for a few minutes. Sometimes it happens that the connection is not established on the first try. You can also try placing the devices closer to each other. Another option is to update your graphics card and Wi-Fi drivers. In some cases, disabling one of the video cards through the device manager can help. The last tip will only be relevant for laptops. By the way, another reason may be that the device simply does not support this technology. Then you need to buy a special adapter with an HDMI connector or use a cable.
- Miracast "slows down". If the image is transmitted with some delay, or, suppose, there is no sound or it is intermittent, then most likely there are malfunctions in the radio modules or some kind of radio interference. Here you can reinstall the drivers or reduce the distance between the equipment.
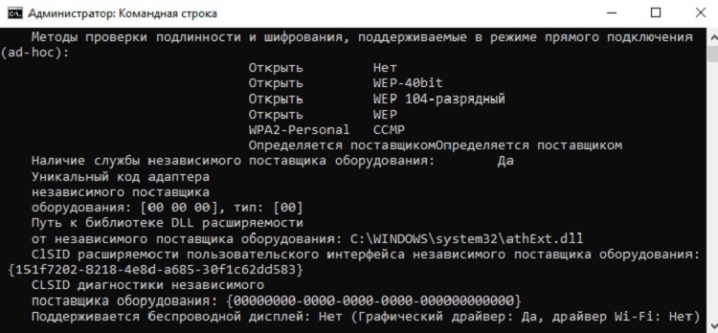













The comment was sent successfully.