All About HP Scanners

In the past few years, scanning of various documents and images has become more and more necessary. This may not only be a workflow requirement. The unit is often used for home, for example, students and pupils of various educational institutions. In today's article we will look at HP scanners, how to use them and connect to a personal computer.
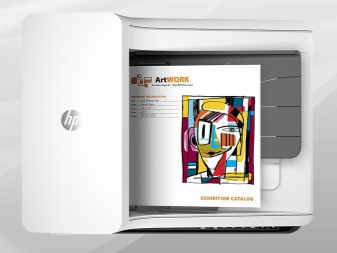

Peculiarities
The scanners of the described brand have many advantages:
- high-quality and high-precision scanning of each character and line;
- thanks to simple and intuitive controls, the workflow is much faster, so everyone can deal with the controls;
- it is possible to connect the device to the tablet;
- thanks to a huge number of settings, the software allows you to achieve the level of scanning that you need;
- the device allows you to accurately position text and photographs on the sheet for further printing.

Like any other scanner device, the models of this manufacturer have their own shortcomings:
- long responsiveness to pressed keys;
- the soft silicone cushion on the lid constantly gets dirty and stains the glass.

Model overview
The described manufacturer has a large selection of different scanners, let's take a look at some of them.
- HP HD Pro 2 (42 "). This model has the ability to scan documents in HD format. This is possible thanks to the CCD technology, which provides a high quality result. This model adds a large number of improved functions that allow you to increase the productivity and efficiency of the equipment. The described device can connect to HP large format printers without any problems. The model is well suited for GIS and copying professionals who need to scan and copy documents in high definition.

- HP Scanjet Pro 2000 s1... This scanner is distinguished by its high speed of operation and the ability to perform a wide range of tasks. Has a laser printing method. It is capable of performing simple color scanning jobs as well as complex processes. The technician can quickly and efficiently scan large projects at a speed of 24 st / min. The described device has a recommendation value of 2000 pages per day. There is a possibility of scanning photographic films. This model will find its application in organizations where fast double scanning is required taking into account large volumes of work.


- HP ScanJet Pro 3000 s3. This versatile streaming device can scan images at 35 ppm and can be operated from mobile devices so you can work on the go. The recommended volume for this machine is 3000 pages per day.
Suitable for institutions that digitize all kinds of images and papers.

- HP ScanJet Pro 2500. Flatbed scanner. This device is very fast and has a two-sided scanning system. A good device for placement in small and medium-sized businesses.

How to connect?
To connect the scanner to a personal computer, you will need to connect the device to the mains and connect it to a computer or laptop via a wire. Next, we need to install the driver for our device to work correctly. The installation can be done on any computer connected to the local network.After installation, the driver needs to be configured for the desired print settings and the IP address. Now you need to connect the scanner to the switch and create a new TCP protocol on each of the computers connected to the local network.
This will create a network scanner that can be used from all computers on the network.

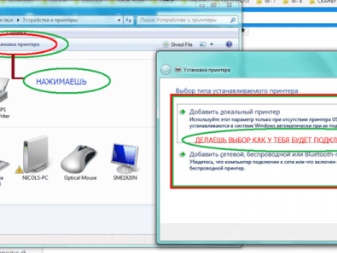
Sometimes there may be a need to scan a barcode. It's not so difficult if you know some of the nuances. To do this, we need to enter the scanner in the RS232 emulation mode, that is, connect it to the COM port. Now you need to enter the device into the programming mode, then enter the barcode into the emulator, and after reading it, bring the scanner back to its normal mode.
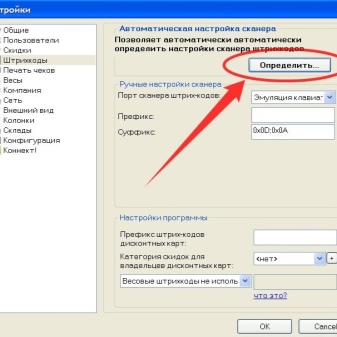

It should be remembered that Getting to know each device begins with reading the operating instructions supplied with the product itself. In it you will learn not only about the rules and method of operation, but also about how often and correctly to maintain and clean your new purchase.
Maintenance of equipment must be timely and meet all requirements.
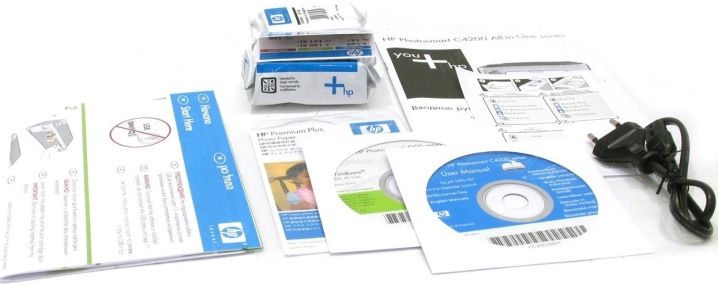
How to use?
Gradually we got to the consideration of the main issue. Once the software has been successfully installed and the scanner is connected to your computer, you can begin scanning. It can be done in 3 ways.
- The scanned document is placed under the scanner cover, after which you need to press the Scan button... Now we will wait until the end of the process and go to the folder created in advance and see the result. By default, on Windows, the "Pictures" folder is used to save graphic documents.
- After the installation process is completed, a corresponding shortcut for scanning will appear on the desktop. By clicking on it 2 times, you start the program. Before starting the scanning process, you need to place the desired document on the glass. The design of the program uses a simple and intuitive interface, so it will not be so difficult to understand the work.
- ABBYY Scan Station is well known to office workers. This program is capable of not only scanning different documents, but also combining them into a single image. This utility is more complicated than a standard application, but there is much more functionality in it. The drawing can be both vertical and horizontal.

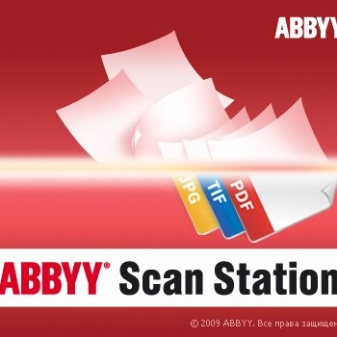
Possible malfunctions
Consider the most common malfunctions of this type of equipment.
- The device will not turn on, indicating a control module or power supply failure. Replacing the unit or repairing the module will help to eliminate this malfunction.
- Paper does not pick up or picks up more than 1 sheet at once... This indicates worn feed rollers or a defective feed clutch. The rollers need to be replaced or the clutch repaired.
- If creaking sounds are heard during the operation of the device, then this indicates a lack of lubrication on the rotating mechanisms. In this case, you need to revise the entire device.
- A paper jam error occurs intermittently. This indicates that the optical feeders are dirty or the recorder flags are hanging. To fix it, you will need to clean and replace the necessary parts.
- The device does not "see" the cartridge. If it does not have an identification chip or it has not been reprogrammed when refilling the cartridge. This can be fixed by simple reprogramming.
- Clear sheet. This happens if there is a problem with the cartridge development unit, high voltage unit, scanning lamp, or scanner unit. These parts can be repaired or replaced.
- Fusing unit error. This may indicate a malfunction of the heating lamp or indicate that the heat sensor has stopped working. In both cases, replacement is required.
- Failed to establish connection... This happens when the contact is lost on the connectors. The problem can be solved by removing the connecting wire and reinstalling it.
- Unable to connect. The problem can be solved by simply reinstalling the driver.

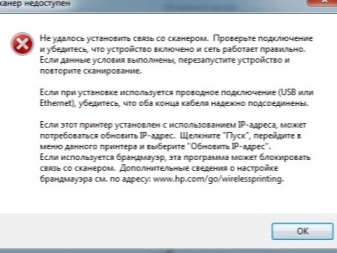
For how to connect the scanner, see the video.













The comment was sent successfully.