All about connecting a TV box to a laptop

The main purpose of set-top boxes is to connect to TVs. However, in some situations, the most appropriate solution would be to connect the set-top box to a computer or laptop monitor. It is worth considering in more detail what it is for and how to properly connect.


What is it for?
The advantage of a laptop is that it is more convenient to use it in many cases, including when watching TV channels. It is a mobile technique that can be transported with ease. The only drawback of the laptop is the small screen, which is not very convenient for watching TV or movies.
It is in this case that the TV box becomes the solution. It is worth noting that lately laptop manufacturers have been releasing many models with a built-in T2 tuner, but most of them are expensive.
The most preferable option would be to purchase a laptop with the ability to connect an external T2.

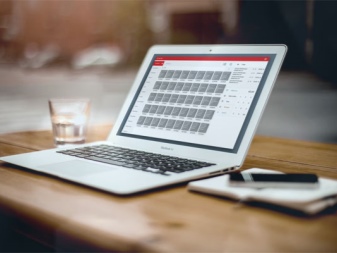
The benefits of using a set-top box are obvious. It allows you to:
- display TV content on the monitor;
- use a laptop as a recording device;
- listen to the radio;
- pause viewing;
- control the viewing time.
If desired, the user can transfer the recording of a film or transmission to other Internet resources, after pre-processing the video. Today you can buy various set-top boxes in stores. Experienced experts recommend giving preference to combined types, with which you can receive a signal from analog and digital channels.

Connection methods
There are several options for operating a laptop with a TV set-top box. However, none of the methods is possible without connecting the device to the Internet. Therefore, first you need to provide access to the resource. The first two connection options are based on the use of Internet TV and cable.
- Internet TV. In this case, you will need to ensure the maximum connection speed. To start the broadcast, you need to find the required channel in the search engine and click on it.
- Cable instead of antenna. Some providers provide the ability to configure your laptop to watch digital channels. To do this, you need to install the application, log in to the system and connect to your home TV. The advantage of this method is that you can watch TV programs from any device with a screen.
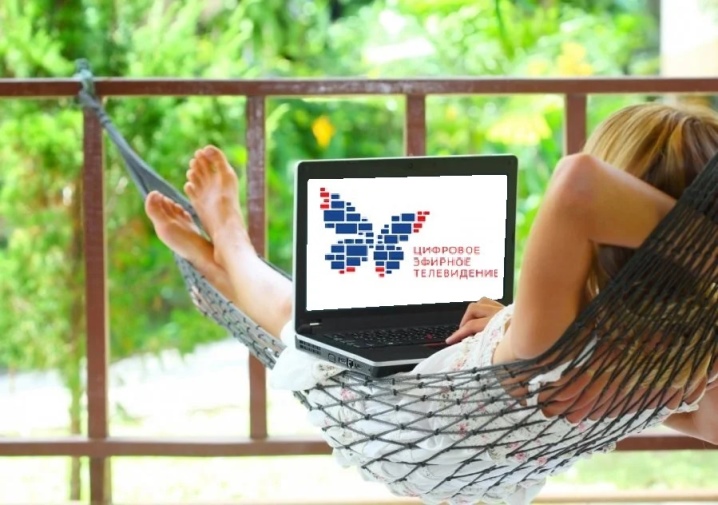
The most popular and convenient way is to use a computer to play TV programs through an external T2 tuner.
Before setting up the reception of channels, you will need to install a special program that is recorded on the disc that comes with the set-top box.
To operate such a system, you will need to ensure the correct connection not only to the TV, but also to the laptop. To do this, you need to install special drivers that will allow the computer to connect to the tuner. It is better to restart the PC to save the changes made. If all steps are performed correctly, a shortcut for the set-top box will appear on the laptop desktop. After that, you should connect the T2 tuner using a USB cable, then the system will determine the program playback algorithm on its own.


How to setup?
First of all, it is worth noting that the setup will need to be done for both the laptop and the TV. To begin with, it is worth considering adjusting the operation of a TV device.
Setting up your TV
When the T2 tuner cord is connected to the TV, you must:
- take a remote control;
- go to the main menu;
- switch to HDMI;
- select a signal source - you can find it in the "External inputs" section or enter it yourself using the "Source" button located on the remote control;
- make the HDMI connector with the connected cable a priority.
If the settings are successfully made, the laptop's desktop will appear on the TV screen.
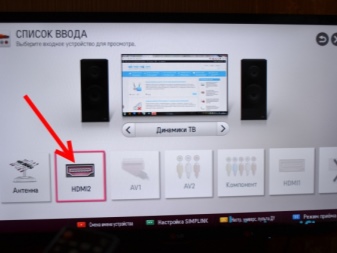
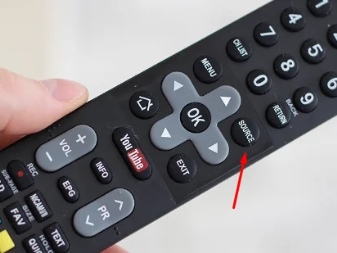
PC setup
After the TV is set up, you can start adjusting the parameters on the laptop. First of all, you can adjust the image quality. This is especially true if HDMI from a laptop displays an image on a TV for the first time. If you do not adjust the quality, the picture will be blurry.
To set up you will need:
- right-click on the free space of the desktop;
- select the section "Screen resolution";
- select the optimal picture quality by changing the parameters.
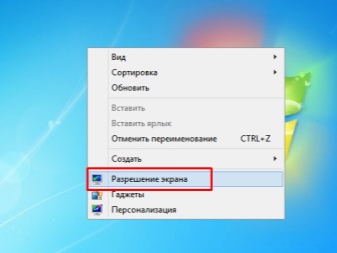
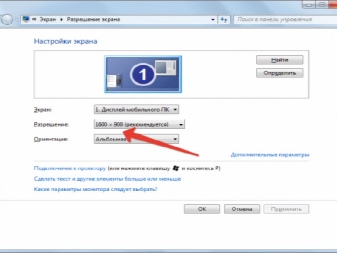
During the process of changing the resolution, you should observe how much the image quality has improved or deteriorated. In addition, you can choose the option to connect your laptop to your TV:
- image duplication;
- expansion of the working area;
- using a TV screen as a second monitor, where both devices work independently;
- only the TV screen is on.
When all the parameters are defined, the setting can be considered complete. The user can start watching TV programs.

Possible problems
In some cases, setting up devices may not give the expected result. If a similar problem occurs, it is recommended to press the key combination "Win + P". As soon as the action is completed, a window will open through which he can adjust the picture quality and display parameters on the screen.
Sometimes the suggested recommendations do not help. Black bands appear on the TV screen, or the picture is blurred and distorted. Then the cause of the problem may lie in the operation of the video card.
As an example of optimizing basic settings, we will consider a NIVIDIA graphics card. The user will need:
- open the drop-down menu with the right mouse button;
- go to the "NIVIDIA Control Panel" section;
- select the function "Change in destruction";
- select the appropriate display and open the settings;
- enable the command "Create custom permission";
- adjust the picture for the large screen by selecting the optimal settings.
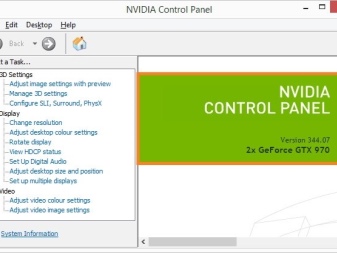
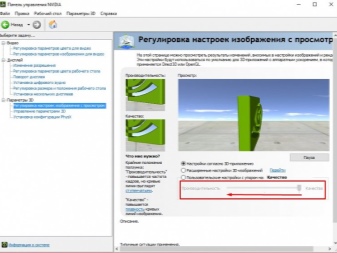
If an ATI graphics processor is installed in the laptop, then the instructions will have several differences due to the different interface design. However, the sequence of actions will not change.
For fans of wireless synchronization, Intel WiDi technology is suitable. It can only be used by owners of laptops with a Core i3 or higher CPU. The devices provide a system of wireless connection to TV screens.

For information on how to connect a TV-box to a laptop, see the following video.













The comment was sent successfully.