How to make a photocopy on a printer?

Many people have the misconception that a printer can only print files. However, the new generation multifunctional devices can also cope with the photocopying of documents.


Fundamental rules
To be able to make a photocopy on a printer at any time, you will need to initially purchase a modern device that has a copy or scan function. As a rule, such an MFP is simultaneously a scanner, a copier, and a printer. Both laser and inkjet devices can transfer scanned data to a computer.
Usually, the presence of such a possibility is determined by the appearance of the printer - if there is a cover in its upper part, under which there is a glass surface, then the user will be able to get a copy.

In addition, with a conventional printer, information is printed vertically upward, while the MFP issues finished documents from the end. Modern printers are sold everywhere - and in such specialized stores selling equipment as Eldorado and M. Video ”, and in online stores, for example, Ozon. Buy photocopying devices better than trusted brands - Panasonic, Xerox, HP, Epson and others. MFPs on the market are presented in different price categories.




How to photocopy?
Before copying a document on the printer, it is necessary to properly prepare the device being used. The first thing to do is check if the printer is connected to your PC or laptop. As a rule, a USB cable is used for this, which is not always included in the kit and purchased separately.
The printer is then plugged in and its power button is activated. A disc containing the copier's software is inserted into the computer's disk drive. Recently, an alternative to it is a USB flash drive with drivers that comes with the printer itself.

In the event that the disc is missing, you need to go to the manufacturer's website, enter the full name of your device in the search window and download the most current driver. You should focus on files with the exe extension. When the drivers are installed, the operating system will most likely recognize them by itself.
If necessary, you can go to the "Printers and Faxes" section and find the name of your device. After completing the synchronization, you should decide which program will be used to photocopy the document. The most common choice is between Adobe, XnView and VueScan.
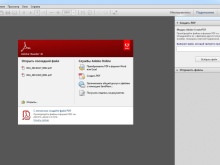
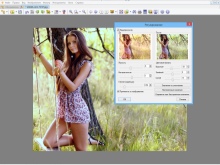
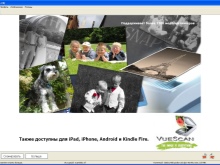
Documents and photos
In order to photocopy photos and documents, in addition to a filled MFP, you will need suitable paper. In principle, everything happens as follows.
- The printable paper fills the input tray, and the document is placed face down on the cleaned glass. It would be good to immediately check it for fingerprints, scuffs or dirt.
- By aligning the copy sheet with the edge of the guides, that is, with the lines marked around the glass, you can close the printer cover.
- Press the buttons on the control panel to select the print shade. Then either the Start button or Copy and then Start is pressed.



The number of times the primary button is pressed usually determines how many duplicates of the document are made: typically, from 1 to 20 at a time.
It is also possible to use the arrow keys. To change the paper size, the Paper button is most often activated. It is also possible to arrange several copies of the document on one sheet. After completing the work, the resulting copies are removed from the appropriate tray, and the original is taken out of the scanning compartment.
By the way, in order to copy the document from both sides, at the setup stage, you must select the item "Sides (duplex printing)". In the menu, the first number will be the number of sides of the original and the second is the number of sides of the copy.
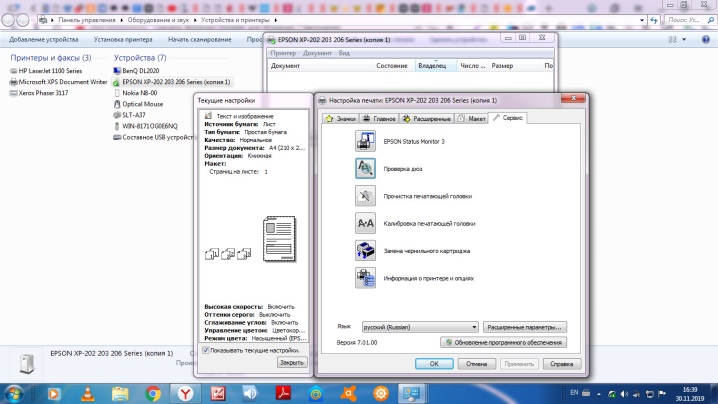
More detailed instructions can be viewed using the example of a Canon printer.
- After the machine is ready for use, you load A4 or Letter size paper in the tray. The original is placed with the side to be copied facing down and aligned with the registration mark.
- After closing the lid, press the "+" button as many times as required to make copies. The number will appear on the LED display and increase by one with each press. If an F appears on the screen, it indicates that the user has set 20 copies. By pressing the "+" button again, you can change the quantity again by 1 copy.
- The Paper indicator lets you set the paper size. You can use standard A4 size, A4, Letter size photo paper, or 10 by 15 centimeters photo paper.
- If the copy to page function is enabled, you can create copies of the document, enlarged or reduced to fit the page. Fields will be added to the original if necessary.
- The "Color" button will allow you to copy the document in color, and the "Black" button will get a black and white copy. It is important during operation that the lid remains closed at all times.
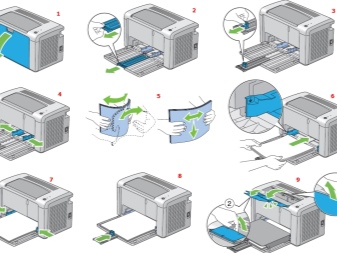

It should be added that photocopying can be done in a more complicated way - scan the document and then print the edited version.
- The document is laid out on a clean glass and covered with an MFP lid.
- On a laptop, through "Start", "Control Panel" is selected, after which you need to open the "Hardware and Sound" tab and go to the "Devices and Printers" section.
- By right-clicking on the icon that symbolizes the MFP, you must select the "Start Scanning" function. To configure the settings, you will need to select "Preview" and then "Scan" just before scanning.
- The finished document is saved and then printed.
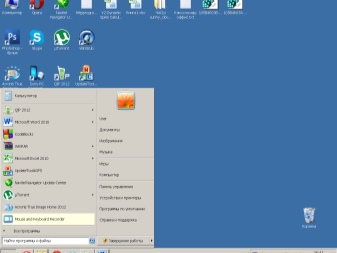
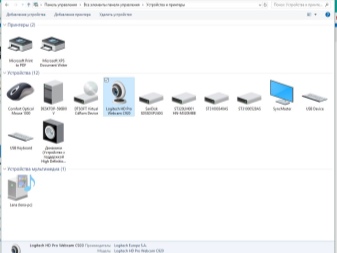
Before starting work, you should also evaluate a few basic parameters. First, DPI when processing a text document should not go beyond 300-400 boundaries.
The higher this indicator, the clearer the picture is, but the scanning procedure itself will take a little longer. Second, color saturation or chroma should be checked. Usually, the choice is made between black and white text, gray and color. The higher this indicator, the longer the scanning process will take.


Passport
Before making a copy of your passport, it is important to remove all stickers, cover and even if necessary, remove existing staples. Next, in the "Settings" you should select "Options", and then in the "Grayscale" set the required resolution.
The passport is placed with the photocopied side on the glass in such a way that an indent of 3-5 centimeters remains from the edge. After closing the lid of the device, you must press the start button. Working in the correct program will allow using the frame to select the required area, leaving empty fields outside the working area.
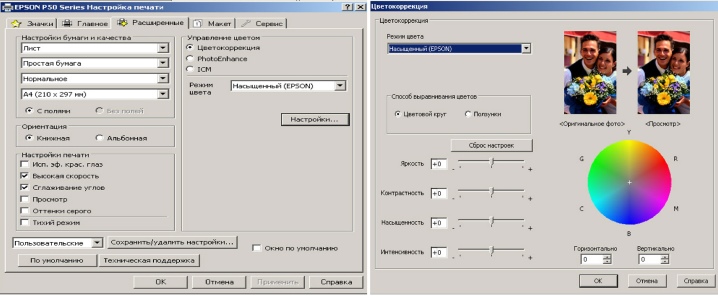
Possible problems
If the printer does not print well, then the first thing to check is whether the rules of operation are followed. In this case, we are talking about possible temperature fluctuations, the level of air humidity, as well as the filling of the MFP, that is, the amount of ink. It is important to regularly clean the device from dust and dirt, and it is also necessary to check the condition of the print head.
Glass, being the most sensitive part, must be protected as much as possible from scratches, dirt and abrasions, otherwise the quality of the digitized material will significantly decrease. In addition, occasionally wipe the surface with a soft cloth such as synthetic suede.

The paper used must also be free of dust and dirt. In addition, the presence of pieces of tape or fastening elements on it is not encouraged. It is better to remove pronounced fingerprints with an eraser or flannel cloth.
During operation, under no circumstances should you put pressure on the glass cover. When cleaning, avoid large amounts of powder that will scratch the surface, as well as excess moisture that could wet the device.
In that case, when the printer does not cope with the creation of a photocopy, the reason may be that the program does not respond corny... Most often, the issue is resolved by a simple reboot of the printer. If that doesn't work, you can turn off the device, wait at least a minute, and turn it back on.
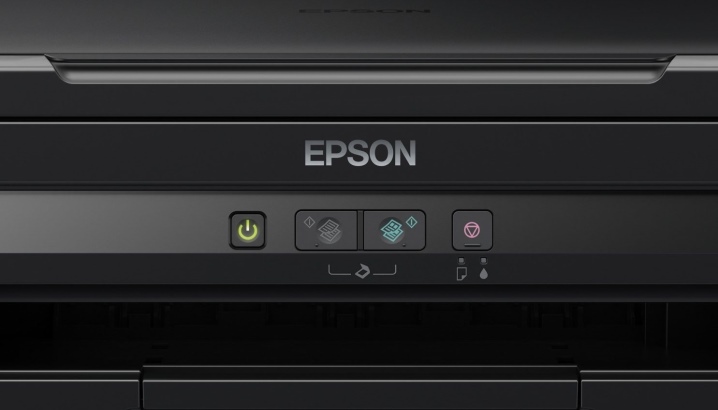
When an error occurs in the scanner, you need to clarify its code, and then fix it. This indicator is determined by diagnosis. In most cases, the error code is either displayed on the printer display or displayed in a message on the computer. Further, the way to solve the problem is determined depending on what caused it.
It should be added that the scanner can operate in service mode, but it will not photocopy at this time. You can activate this mode, for example, in a Canon MFP, if you press the reset key five times.

Sometimes a document cannot be copied for the simple reason that the device is currently performing another task, for example, it is waiting for a printed document.
In order to quickly photocopy, you can cancel the previous task and go to the current one, or just wait until the last one is completed.
The reason for the unsatisfactory operation of the printer may be a "flying" scanner driver. To solve the problem, it will be enough to restart the software. In some cases, it is even easier to solve the problem - the user needs to remove the cable from the computer and MFP and insert it again.

Experts believe that when all else fails, it is worth trying to reset the printer to factory settings... To do this, you need to open the operating system menu and select the "Reset settings" item, or use the hardware method and follow the instructions.
Before taking the printer to a repair shop, you should try to connect it to another computer, reinstall the drivers and try to photocopy the document.
The following video will tell you how to make a copy of a two-sided document.













The comment was sent successfully.