All About Wi-Fi Printers

The printer has long become one of the essential attributes, without which it is difficult to conduct the activities of any organization, accounting, government structure. Even a schoolchild or student will be happy to have a device at home that will greatly facilitate the learning process.
The types of printers are models with Wi-Fi, which allow you to print the necessary information wirelessly. Let's try to understand the features of the device and consider which model is better to choose.



Peculiarities
Inkjet and laser printers and MFPs have long been in high demand, because each of these technologies has its own advantages, especially pronounced after the spread of the continuous ink supply system and refillable cartridges, respectively. Typically used for photo printing, inkjet printers produce high quality images with excellent color reproduction and high resolution. And the laser analog is used to print a large amount of documentation, texts and sometimes color files.


But Recently, both categories of devices are experiencing a new peak of interest due to the fact that they received Wi-Fi support. It is enough to connect such a wireless printer to the network, and you can transfer documents to it from the computer, even if it is not nearby. This means you don't have to worry about running out of included cable or catching wires and damaging your device. And another plus is that a printer or MFP with Wi-Fi support can be connected to any device that has a Wi-Fi adapter.
Manufacturers now produce a large number of models for printing with a Wi-Fi module, so you can find a suitable option for the home, which will be distinguished by a low price, as well as a compact color or black-and-white printer for an office or other institution.



Popular models
It will not be superfluous to make a small rating of the most interesting models of printers with Wi-Fi that are currently on the market and are the best solution in terms of price and quality.
The first model that deserves the attention of users - Brother HL-1212WR... This black and white printer will be a great solution for your home or office. Its design is beautiful, it is compact and can be easily installed anywhere. The undoubted advantage of this model will be the presence of a Wi-Fi adapter for connecting to a wireless network.
Its productivity is 20 pages in 60 seconds.
Another feature is that it can print on any type of paper, as well as on various types of labels, film or cardboard. It belongs to the budget category, which makes it affordable for many.


The following printer model is released by HP and is called DeskJet Ink Advantage Ultra 4729 F5S66A... This MFP has a Wi-Fi module and works with virtual printing technologies such as Apple AirPrint and Google Cloud Print. The device works great with Android or iOS mobile phones and tablets. If we talk about the printer itself, then here it is inkjet.
This MFP can easily handle paperwork in the office or at home. It is possible to make 20 black and white or 16 color A4 sheets per minute. In addition, there is a high-resolution head. This makes it possible to print images without borders.
According to user reviews, the HP DeskJet Ink Advantage Ultra 4729 F5S66A prints photos very well.


Another interesting option is an MFP from Epson called Expression Home XP-425... It is perfect for any office or home use. The main advantages of the model are its low cost and fairly wide functionality. There is a liquid crystal display here. It should be noted that Expression Home XP-425 has good printing speed along with its high quality - documents and photos are of high quality and contrast.
There is also the ability to connect the printer to a PC or mobile device via Wi-Fi, which makes it possible to significantly increase its mobility. The model is equipped with a special head, which makes it possible to print without borders. Other advantages include compatibility with various types of photo paper and office paper.
If we talk about the shortcomings of Expression Home XP-425, we should mention the lack of a touch screen, the ability to connect a cable, not very high print speed - about 7 pages in 60 seconds. But the cost of this model is one of the lowest on the market.


Another model worthy of attention is HP Deskjet 2540... This MFP belongs to the budget category. Its body is made of high-strength plastic in a classic design. The height of the device is slightly larger than that of analogues, but there is a paper tray that folds on top.
This model also has support for Wi-Fi connection. You can print not only through a computer, but also easily send a file to it via the Internet. This is possible thanks to the support of AirPrint and HP Eprint services. Here you can print on various types of media, and the maximum format will be A4 sheet.


How to choose?
If we talk about how to choose a wireless printer with Wi-Fi, then let's say right away that there are no bad devices, but there is a choice that was made incorrectly. In order for the purchased device to meet the requirements of the owner as much as possible, you should pay attention to the following points before purchasing it:
- design load and print speed;
- the ability to print files without borders;
- the presence of a scanner;
- device operation resource.

Now let's talk in more detail about each moment. You should decide whether you need a printer, or you need to scan documents from time to time, digitizing them. If the latter, it would be better to purchase an MFP, where, in addition to a printer, there is also a scanner.
With regard to the possibility of printing without borders, then not all printer models can do something like this. If you buy such equipment to, say, print business plans, school essays, which will contain colorful graphics and diagrams, then the fields are acceptable. But if your printer will only work for printing photographic materials, then it would be better to look for a model with borderless printing, so that later you do not need to trim.


Let's talk about the design load and print speed. It should be understood that the printer, like any technique, has a certain resource of work per month and the speed of issuing printed sheets in various formats. For home or office, you can buy the simplest model. But if we are talking about a device for a photo studio, where speed and quality are important, then it is not recommended to buy devices that are too slow.
Speaking about the resource of the head for printing, let's say that a number of manufacturers, especially those making inexpensive printers, install such components that have a small resource of work. That is, for example, the device can print several thousand copies at one filling station, while the resource of the print head is 10,000 sheets. And you can order a new part either from an unofficial supplier or at a service center.
And also it will not be superfluous to inquire about the resource of the printer itself, which is important.


User manual
Let's figure out how to connect the printer to Wi-Fi.To establish a wireless pairing, you need a router that makes it possible to create wireless access points - either equipped with a USB port for a physical connection, or with a Wi-Fi adapter in the router itself.
First, you need to connect the printer, after which the setup is already done. We add that there are several options for connecting such a printer:
- connection of additional equipment, which includes the installation of a server with open access;
- connecting the device to a Wi-Fi network via a computer using a cable;
- connection to a Wi-Fi router.


If we already have a device with built-in Wi-Fi, then to get started, we need to create a wireless network. There will be two connection options:
- through a local network;
- through a router.
If you need to print from a laptop over a Wi-Fi network, then the algorithm of actions will include several steps.
- We connect the MFP to the laptop.
- We open access to other users. To do this, you should find the device in the "Printers and Faxes" menu and in the "Properties" - "Access" tab, check the "Shared" box and click "Apply".
- Now in the computer you will need to find an MFP from which documents will be printed. To do this, open the "Printers and Faxes" item, where you need to find the item "Add a network printer". Find our printer and click on the "OK" button. The device is now available on a laptop.
Let's add that this method is suitable for the phone. Including for models on the Android system or for the iPhone.
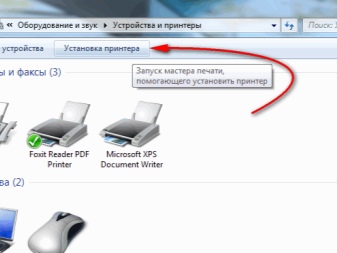
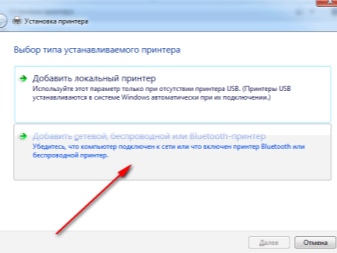
If you decide to print via a Wi-Fi router, then you should decide on the connection method. There are wired and wireless methods. If the device does not have a Wi-Fi module, then a wired USB connection is required. To print in this case, connect the devices to each other and configure the system according to the following algorithm:
- open the router settings by entering 192.168.0.1 in the browser line - the numbers may differ slightly, and they will be spelled out in the instructions for the router;
- in the window that appears, enter the password and login, which can be found on the back of the router;
- we find the item "Network connections", where the printer should be, after which we connect them, and you can print.
If the device is already equipped with a Wi-Fi module, then there should be no connection problems. To configure the device, activate the module, and in a couple of minutes the devices will find each other by themselves. The user will only need to enter a username and password for the setting to be carried out in automatic mode.
It is important to add here that the computer to which the network printer is connected must be constantly turned on for constant access to printing. Otherwise, if the PC is not working, printing will not be possible.

Another connection option is to set up print sharing. This method enables all network users to print. This is convenient, because there is no need to configure the connection of each device. Before starting the configuration, you need to make sure that the network works without problems, and that all network devices are visible in the "Network Neighborhood" section. You should also make sure that the printer is working correctly and that the latest drivers are installed.
You can set up printing in this way as follows:
- in the section "Control Panel" we find the item "Printers and Faxes";
- select the item "Properties" in the appeared list;
- select "Shared" in the "Access" tab;
- now in the "Security" item, select "Print for all users".
Thus, all users on the network can use the printer to print.

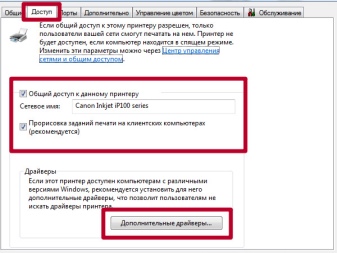
Wi-Fi printers are a great solution for people who value simplicity and portability. Such a device will make it easy to print the necessary files wherever there is wireless Internet access.
For information on how to connect the printer to a Wi-Fi network, see the following video.













The comment was sent successfully.