Why is the paper jammed in the printer and what should I do?

Paper jams in the printer - a nuisance that periodically happens to owners who save on the quality of paper, ink and use cartridges that are not suitable for a particular model of the device. Also, creasing of paper is the lot of devices whose parts are excessively worn out.


Possible reasons
There are a dozen reasons why paper is jammed - or intermittently jammed - in the printer.
- Poor quality paper... Buying cheap paper of dubious quality, using old sheets that have turned yellow from time to time, perhaps even partially rotted, does not bode well for the printer's work.
- Damaged sheets... Tearing, bending and creasing of sheets will lead to the fact that even the highest quality and high-tech printer will not let such paper through, no matter what levels of protection it has.
- The soaked sheets, lying in one pile, stick together over time. Not noticing that the paper is stuck (2, 3 or more sheets are stuck to each other), the user will consider that this is a thick sheet, resembling a Whatman paper, and will pass it through the printer. In the best case, after warming up and printing, they disintegrate - the printed page will remain on one of them, but more often they are jammed against each other. When faced with such a stack of sheets, fan them to separate them. In recent years, plastic-containing paper has been produced, in which part of the cellulose is replaced by synthetic polymers, and they stick together from a long time. It makes sense to do this even after unpacking a pack of new paper - it can lie in the warehouse for several months.
- Overdried sheets. Paper that has been placed in direct sunlight in a heated place dries completely. As soon as you shake it, the sheets can become electrified from friction against each other. If you notice this, feed these sheets one at a time when printing.
- The paper is of the wrong weight. The instructions for a particular printer say that sheets are required, say, with a density of 60-80 g / m2. If the sheet density exceeds the specified values, it will either lead to premature wear of the rollers and the shaft, or to frequent paper jams. Too heavy paper requires extra effort on the printer drives. Excessively thin - to the frequent need to remove a jammed or torn sheet from under the cartridge or the removable part of the drive.
- Ingress of foreign objects... Paper clips, buttons, pen caps, etc. will lead to the fact that the high-tech mechanism of the printer, which has more than a dozen moving parts, will simply jam. Printing will stop and the operating system of the PC or laptop - usually Windows - will report unspecified printing problems or the inability to activate the printer's operating mechanisms. It is not uncommon for a part that is replaced at a service center (it is hardly possible to buy it separately) breaks down and the printer refuses to work. In the best case, the ink (toner) cartridge will break, in the worst case, the entire sheet-rolling cassette. In the last decade, the technique is going more and more for serial production (you will need to buy a new printer), and not for maintainability.
- Worn or broken sheet-rolling and transmission gears, rollers, breakage of toothed belts... The latter resemble assembly plastic ties: their inner surface is ribbed and designed for gears with a certain tooth pitch. It is extremely difficult to find them even in the market “collapse” of old parts.
Having figured out why the printer has jammed the paper, you have to find out where the jammed fragment is.






Methods for Removing Paper from the Printer
Laser and inkjet printers differ in their structure, arrangement of functional blocks and assemblies. The opening of the main mechanism that advances the paper is carried out according to general recommendations and clarifications from the instructions for a particular model.
Before Clearing Jammed Paper unplug the printer - in the zone of your "rescue" actions there may be high-voltage units and assemblies, fraught with the danger of shock to the user. The most difficult to resolve is the situation in which not all of the chewed leaf could be pulled out - part of it came off when trying to remove it and remained inside.


The general instructions for removing the chewed paper are reduced to a specific sequence of steps.
- In Windows 10, go to Start - Control Panel - Devices and Printers - View Print Queue - Delete Print Queue.
- Open the output tray and remove any sheets that you put there for printing.
- Return to the already familiar software toolkit "Devices and Printers", select your printer from the list of installed devices and give the command: right-click - "Printing preferences".
- Go to the "Maintenance" tab and give the command "Clean rollers", confirm the request. The printer will try to eject the remaining paper by rotating it for a few seconds.
You can also use other methods to bring the printer back to normal operation by selecting the appropriate function.
If all of the above steps do not work - open the doors of all trays, open the guides in the receiving tray and remove the drive cassette with the cartridge.
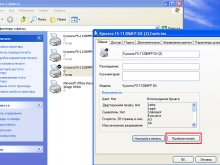
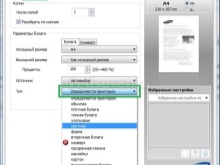

From inkjet
The device of inkjet printers is such that it will be possible to approach the rollers and the shaft only by dismantling the cartridge - they are closed by it. But not everything is so difficult - some manufacturers, for example, HP, enable users to independently cope with a number of issues. The manufacturer writes in the instructions that HP models have a special sensor that monitors the position of the carriage at the beginning and at the end of printing.
Having discovered that the printer is chewing on paper, it makes sense to find out if this reader is working, - if it is damaged or littered with printing products (or foreign particles, objects), printing will stop. It is necessary to wipe the photocell of the sensor with an alcohol solution. Before cleaning the sensor, the paper is ejected from the printer and printing will resume where it stopped unexpectedly.



From laser
Removing paper from a laser printer is possible in the same way as from an inkjet printer. However, it is not necessary to turn off the power. It is strictly forbidden to abruptly pull the stuck sheet towards you - it will simply break. In the worst case, the jerk can break any of the parts directly involved in powder spraying and sheet advance. The User's Guide contains instructions on how to remove the jammed sheet correctly so as not to damage the printer.
If the sheet is stuck at the very beginning (did not go completely under the drive shafts) - try to pull it out against the movement of the rollers, that is, through the slot into which it is fed. When a sheet appears at the end (at the exit), pull it, on the contrary, along the motion of the rollers, so that it comes out in a "natural" way. If neither one nor the other attempts succeed - open the drive cassette and remove the sheet from the inside: you will most likely be able to do it easily and on the first try. If the pieces of leaf are still stuck in the drive mechanism, remove them you can use tweezers, pre-wrapped with tape or electrical tape.
The winding of the tweezers will prevent damage to parts that cannot tolerate rough handling during maintenance.


How do I continue printing?
If the paper jam has been cleared successfully, replace the cartridge and the sheet feeder cassette to their places.Try turning on the inkjet printer again. The laser will restart automatically - its power has not been turned off. The failed page will be reprinted, and subsequent sheets will also be printed normally.
Not all printers support storing an unprinted document - reopen its file and select the pages that were never printed. If the printer chews on a sheet with a different number from the list, included in the total number of pages of the printed document, then you will need to find and replace the defective part with a new one.

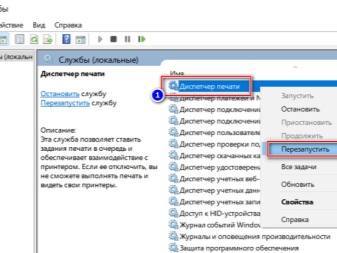
Recommendations
Do not use low quality, old, too thin paper - this one breaks and crumples most often. Do not print documents on everything that comes to hand: wrappers, foil, film, blank pages cut from old books, unfolded cardboard from under the packaging (from cereals, tea, etc.). Keep bins and shelves of office supplies away from the printer... Ideally, install the printer on a nightstand or shelf, away from a desk or workbench, and the problem of foreign objects will be eliminated by itself. Do not use ink or toner powderwhose storage period has expired. Simple toner powders, which include graphite and magnetic particles, can be stored for 10 years, which cannot be said about color printer ink, which simply dries up after a year or three. Replace ink cartridges promptly.
Do not continue to print on a printer that is almost out of toner or ink. Disgusting quality, faded print will instantly alienate customers from your company, which has not allocated a little money to maintain a single network printer. After disassembling the printer to remove wrinkled sheets, replace ink, or toner, do not touch the rollers and shafts of the printer. The roller that applies the toner (ink) should not contain any droplets of grease, dirt, stickiness - this will lead to defective printing and noticeably impair the operation of the mechanism that cauterizes the applied toner (or ink).


Do not install cassettes or ink cartridges with incompatible ink in the printer. The use of black ink instead of color is allowed only when you got a printer with color printing, but you cannot use it or it is not worth such a task. The first means a lack of funding, the second - you print ordinary forms (contracts, statements, etc.), on which wet stamps are affixed, and do not engage in full-fledged printing on paper. In a timely manner update the software of your printing device. If a particular model has long been discontinued and its software support has been discontinued, use the latest driver version.
Windows 10 has built-in drivers for devices that are out of date 10-15 years ago. The "fresher" version of Windows - the more chances that your ancient dot matrix or inkjet printer will work, even if it is connected via a COM-USB interface converter. Do not place too large a stack of sheets in the printer's output tray (input). It is most reasonable to control the process by feeding sheets one at a time - as soon as it is noticed that the printer accidentally took two sheets instead of one.
Do not use, for example, crooked A4 sheets made from A0 / 1/2/3. Often they resort to this when it is necessary to print, for example, a drawing on a dense Whatman paper (along with a table).



If you often use paper of different grades and weights - specify in the print settings which paper size and quality are used... This will allow the printer to set the desired sheet advance speed. For example, low-grade recycled paper moves more slowly through the drive. In this case, the printing speed will noticeably drop - but such sheets will not be torn, chewed by the rollers of the device.
In the already familiar menu of print settings, go to the "Labels" tab and select in the "Paper type" column the automatic setting ("Detected by the printer") or a specific paper size and composition, click the "Apply" and "OK" buttons. Then insert the stack of sheets and adjust the guides to fit the width of the sheet - the mechanism will stop jamming during printing.

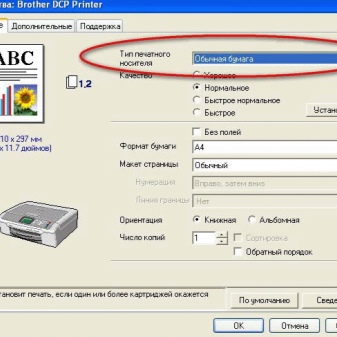
Conclusion
Following the above guidelines will reduce paper jams and other printer problems. Practical experience shows that the help of specialists is required only in some cases, when no actions taken have yielded results, and the sheets get stuck constantly.


See the following video for how to clear paper jams in the HP LaserJet 1020 printer.













The comment was sent successfully.