How to print on both sides of the printer?

Users do not always know how to print sheets on the printer on both sides in automatic mode. Double-sided printing saves paper and provides a convenient text layout when creating book or magazine texts. You can prepare a brochure in this way. Knowing how to set up your printer for automatic 2-sided printing can improve the functionality of your device, use your time efficiently, and save on blank paper. It doesn't matter if it's a color printer or a black and white one.
In the article we will tell you about all the methods of duplex printing and software settings for this purpose, as well as learn how to enable and disable this function.

Duplex Printing Methods
Among the common printing devices that can be connected to a computer, there are not many printer models that have an automatic duplex function. In addition to some models of laser and inkjet printers, this function in automatic mode is possessed by MFPs, which provide the option of two-sided copying on the scanner. There are several methods of such manipulation that you should be aware of in order to be able to use them if necessary. You can send the necessary information to the two-way output in different ways:
- from a text editor in Word format;
- in PDF format.
This function can be:
- automatic;
- semi-automatic;
- manual.


Using a text editor
Often, when working in Word, you need to print on paper a text you typed yourself, or a ready-made "Word" document, transferred to your computer using a USB flash drive or downloaded from the Internet. To display information on two sides of the sheet, you should use special text editor tools. With their help, you can configure the correct duplex in automatic mode if the printer has this function. Two-sided processing may be required to print a large amount of information. In this case, it is better to use a fast printer. With its help, it will be possible to use paper more efficiently.


To work, you will need to perform a number of actions.
- Open the desired document in Word, and then open the text editor menu, as shown in the picture.
- Select the "Print" option in the program menu.
- In the window that opens, select the device connected to the computer to which the open "Word" document will be sent (since it is possible to connect several printers to one PC).
- After that, activate the option "Two-sided printing", in which the sheet of paper will be automatically turned over in the printer after printing the text on one side and fed back to the printer with the blank side. To do this, check the box opposite the window with the inscription "Double-sided printing".
- If you need to specify additional printing parameters in the window, then you need to fill in all the fields, and then click on the "OK" button, which activates the printing device.
- If your printer supports automatic duplexing, you must make a manual test print before sending the entire multi-page document. This will help you understand how to stack the sheets in the pallet so that the printed side is printed on the blank side, and not on the already printed text. After the test, you need to remove the drafts, and you can start automatic two-sided printing.
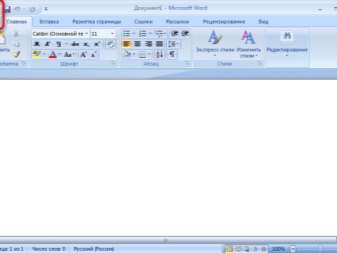


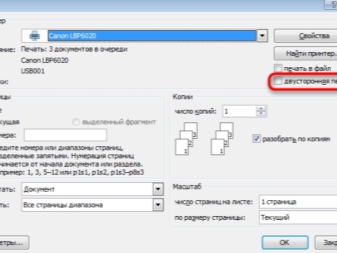
Duplex in the printer is arranged according to the principle of printing a book.First, the printing device transfers the text to the odd side, and then, after turning over the finished pages, prints the continuation of the text on the blank (even) side. In this case, the information will be placed on paper according to the principle of a book sheet.
Print PDF document
If the document was not created in Word, but in PDF format, then it will not work in the usual way to send it for printing in a text editor. To work with it, you need to use special applications that allow you to work with this format. It can be Adobe Reader DC or Adobe Acrobat DC. To use this or that software, you need to have it on your computer. If it is not there, then you should first install such a program, and then start printing.
After launching Adobe Acrobat DC or Adobe Reader DC, you need to open the PDF file with the information you want to print. After that:
- click on it with the mouse, and in the window that opens, select the print function;
- then select the printer connected to the computer;
- put in the window "Odd or even pages" the option "odd";
- click on the "OK" button to start the printer.
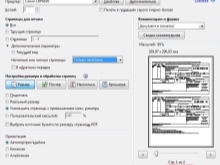
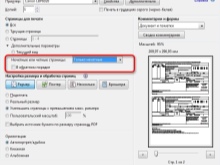
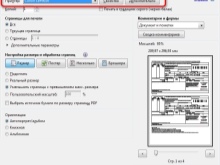
When all the blank sheets from the pallet of the printer are printed on one side, you need to turn the stack of printed sheets upside down, set the "even" sheet printing option on the computer - and start printing again. Wait until the printer stops printing.
If the PDF program has an option for duplex printing, then you need to activate it, and not manually select the even and odd sides. If it is not there, then you will have to select it manually. In this case, you should first print one sheet to make sure the paper is in the pallet correctly and will print on the blank side of the sheet.
Manual way of double-sided printing
If the printer does not have an option for automatic two-sided printing, then you will have to use manual printing on both sides, setting the desired actions in the program.
As already mentioned, for this after opening the corresponding window, you must first specify the odd pages in the program settings and start printing... When all of the odd-numbered pages have been printed, the sheets are flipped over onto the other side of the printer pallet, instructed to print the even-numbered pages, and output is triggered.
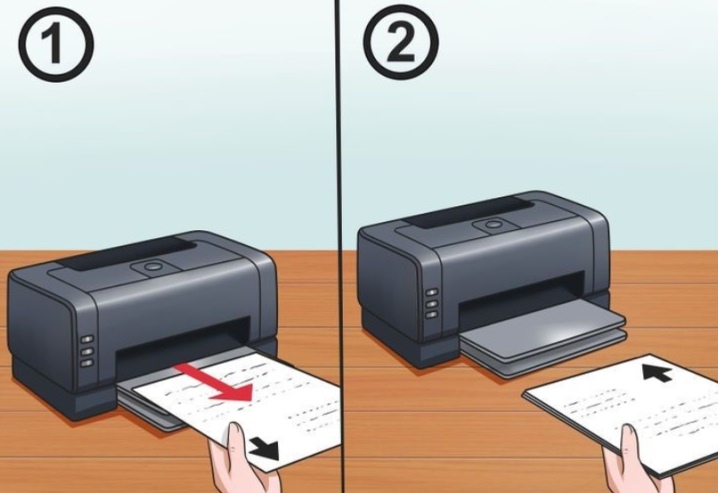
Customization
The duplex setting may differ depending on the model and brand of printers. Below is a step-by-step guide on how to set up the most famous brands of printers.
Canon printers
Setting is done through the control panel of the Canon My Printer device. The following parameters are set in it:
- paper thickness;
- sheet format;
- distance to indent the edges.
These are the basic setting items for any printing method. Without them, the printer function will be inactive.
After the basic setup, the file that needs to be printed out opens. The "Print" option is selected in the text editor. In this tab, you should select the appropriate options.
Canon's line of printers includes models with automatic two-sided printing. They must have a duplex option, against which a check mark is put, after which the document is sent to print.


HP printers
First, the file is opened, it selects "Print" and its "Properties". In the properties you need to enable the Layout option, in it - the function of printing on both sides Print On Both Sides. After that, you need to specify the format of the page or how the information will be displayed on it.
The Binding side option allows you to arrange information like in a book. The Binding on top option renders the text on the back of the sheet in the opposite direction, like in a tear-off calendar. Only after choosing the form of printing, you can click on the "Print" button.


Kyocera Printers
When setting the printer properties for this model, you will need to select Manual Duplex Printing and specify which side will be bound. Then you can start printing. After all sheets have been printed on one side, they are turned down with the printed side down and printing on the other side continues.


How do I lay the paper correctly?
For each printer model, you need to put A4 sheets in the pallet differently. Before starting the operation on the second side, you should run a test print of one sheet in order to place the sheets correctly.
You can make a mark on one sheet with a simple pencil, pass it through the printer, and then see where the mark will be. The flip of the sheets will also depend on the location of the mark. If the mark remains on top, the stack of sheets will need to be flipped in the pallet, changing the position of the top and bottom edges. If the mark is at the bottom after printing the sheet, you do not have to turn the sheets over.
For correct printing on the second side, the sheet with the mark should be laid so that after printing the mark is at the bottom.

The following video shows you how to print on both sides of the printer.













The comment was sent successfully.