How do I cancel printing from the printer?

While working with a computer, situations often arise when you need to stop printing sent to the printer. For example, you might want to stop printing a mistakenly selected document, unformatted text, or a raw image. In order not to waste paper and ink, you first need to remove the paper from the tray, and then cancel the job. It is also common for the printer to stop responding to commands while printing multiple documents and the process freezes. You can correct the situation if you learn how to cancel the command to output a document, text or image to a material medium.


Viewing the queue through the "Control Panel"
One of the popular options for clearing the print queue involves using the Control Panel. The method is in demand among most Windows users, and it can be applied regardless of the version of the operating system or printer model. It is noteworthy that Windows 10 users cannot find a panel with this name. This is explained by the fact that the company renamed it to "Parameters". At the same time, almost all functions and capabilities were left, although, for example, cleaning the print queue will need to be looked for.
There are two ways to go to the required window.
- Open the "Start" context menu.
- Use the search system.
- Use the keyboard shortcut Win + R.
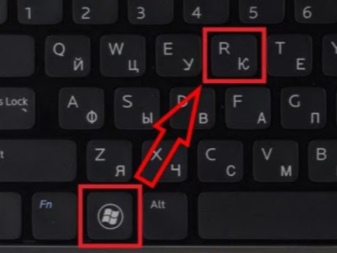
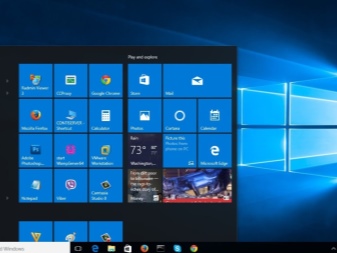
Any of these methods will open the control panel to the user. Next, you need the following.
- Open the "Devices and Printers" section.
- Select the printer to print to.
- Double click to open the main information window. The same window will appear if you right-click on the printer name.
- Select the object to be removed from the print queue.
- Press RMB and in the menu that appears, select the cancellation of the action. Another way is to select the object and press the del key.
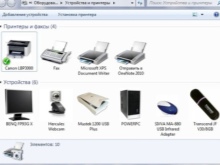
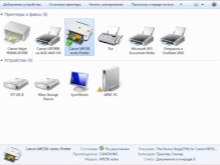

If you want to reset all the items that are in the queue, then you should click on the printer, which is located in the top pane of the listand then select the function to clear the print queue. When all the actions are done, the list will be cleared. After that, you can start performing new tasks.
You can also select other settings from the printer menu, such as pause printing. This solution is suitable for cases when the device chews on paper and does not want to stop working on its own.

Reboot the system process
This option is suitable for those who urgently need to cancel the assignment. However, it should be noted that this method is not very popular. Many people prefer to stop the printer in the settings and resort to restarting only if nothing worked. In this case, To clear the printer's print queue, you need the following.
- Open the "Run" section. To do this, press the Win + R key combination or use the Start context menu.
- Type the command services. msc.
- Confirm command input.
- View the Services window and find the Print Manager section. It is necessary to press RMB on it.
- In the menu that opens, select the "Restart" option.
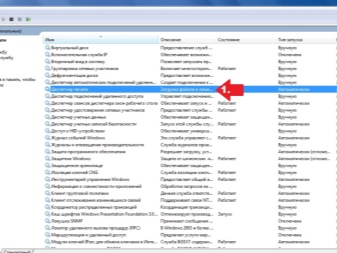
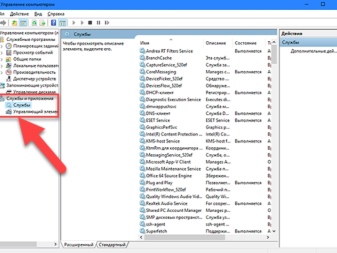
It should be noted that there is an option to stop the service in the menu... You do not need to click this option, you just need to restart the system. The advantage of this method is that it quickly copes with the task at hand.The print is quickly removed, while completely disappearing all documents from the list that goes to the printer for printing.

Minus reboot - inability to select certain files to cancel printing. Therefore, it is worth paying attention to this moment when you want to use this method. Another option for rebooting the system involves stopping the "Print Manager" by pressing RMB and selecting the "Stop" function. This additionally clears the printer folder and restarts the device operation service.

other methods
These two methods are not the only way to stop unwanted printing. There are other, less requested options to stop what the printer is printing. but it is worth considering them in more detail so that you can use them at any time.

Delete temp folder
When a task comes to the printer, according to which it is required to print documents, temporary files are generated inside the system. They contain the information that is required for the operation. If you manually clear the folder from files, then you can reset the task and stop the process. It is recommended that you exit the Print Manager before proceeding with cleaning. This can be done in the computer settings. The service can only be started again after the files have been removed from the folder. You can manually clear the contents of the temporary folder as follows.
- Enter the path C: \ Windows \ System32 \ Spool \. The first letter means the name of the system drive, so you should indicate the one on which the computer's operating system is installed.
- Delete the contents of the directory named Printers. Please note that you do not need to delete the directory itself.
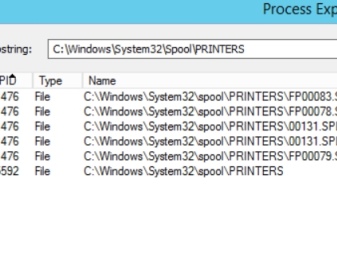
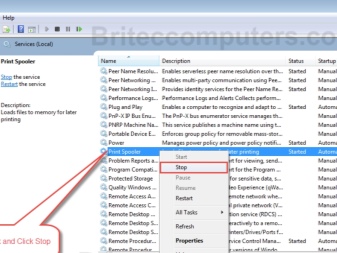
When using this method, it is recommended to keep in mind that all files will be deleted from the folder. This is especially important if the printer works in an office where different employees can print documents or other files.
Command line
The process of stopping the output of files from printing can be simplified if desired. In this case, you do not have to do anything manually, just open the command line on your computer. However, this is only suitable for those running under an administrator account. The task is carried out as follows.
- The user launches a command prompt with extended rights. To start, you can use any available method. These include calling the command line through the "Start" context menu. You can also right-click and select the appropriate command line, which will indicate administrator rights.
- In the dropped-out terminal, the computer owner sets the net stop spooler command. Next, you need to confirm the completion of the task using the enter key. This will pause the print manager.
- The third step is to enter two additional commands: del% systemroot% \ system32 \ spool \ printers \ *. shd \ F \ S \ Q and del% systemroot% \ system32 \ spool \ printers \ *. spl \ F \ S \ Q. With their help, you can clear the temporary folder in which files for sending to print are stored. They have an extension. shd ,. spl. The introduction of special commands will allow you to remove the task assigned to the equipment.
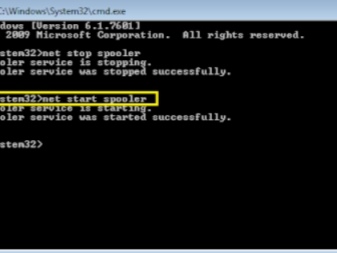
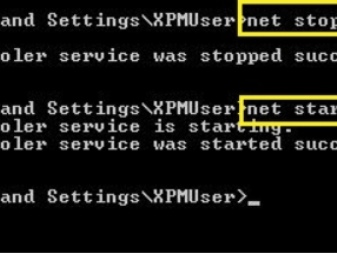
The final step is to start the Print Manager service. This can be done by entering the command net start spooler.
Bat file
If the user often interferes with the printing process, deleting a huge number of files, there may be a systematic problem with the operation of the printer, which will gradually begin to display errors when outputting documents. Usually the problem arises from the incorrect operation of the drivers.
In this case, it is recommended:
- check for driver updates for printing equipment;
- update old drivers if new versions are available;
- Reinstall drivers if the hardware stops responding to commands.

Regarding the last point, it is worth noting that reinstallation can be performed either manually or using special software. If it is not possible to install the drivers, you can use a temporary solution to the problem. To do this, you need to create a file with the extension. bat. This can be done as follows.
- Open notepad to create a text file.
- Write in it the familiar 4 commands that were described in the previous section. They will cause the "Print Manager" to stop, delete files with certain extensions from the Printers directory, and activate the required service.
- Save file.
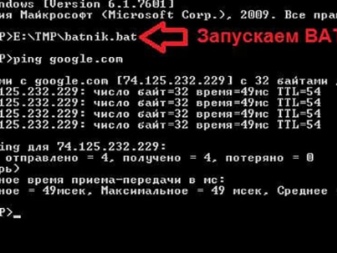
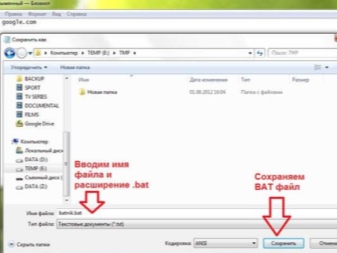
It is required to run it as an administrator. As soon as the file is opened, a set of commands entered will be launched to delete files from the folder and stop printing the printer. To make it easier to use such a solution, you can create a shortcut on the desktop and run commands with one click.
How to clear the print queue on the printer, see the video.













The comment was sent successfully.