Why won't the printer print and what should I do?

Sooner or later, every printer owner is faced with printing problems. And if suddenly the device stops responding to printing, it seems that it's time to replace it. However, this kind of malfunction is often solvable, and the equipment can serve for several more years. From the material in this article, you will learn about the causes of the problem and how to solve it.
Possible reasons
In many cases, the failure of the printer to print has nothing to do with the breakdown of the printer or the computer itself. There may be several reasons. They are conventionally divided into 2 categories: technical and software. The former are connected with the cable and equipment, the latter with the software. At the same time, the problem may be different.
Often, the printer does not print a document / picture from a computer / laptop, but puts it in the print queue. In some cases, he does not even see the printing device. Software bugs are related to Windows, drivers and applications. Hardware problems are reported with devices, power, paper, and ink / powder.
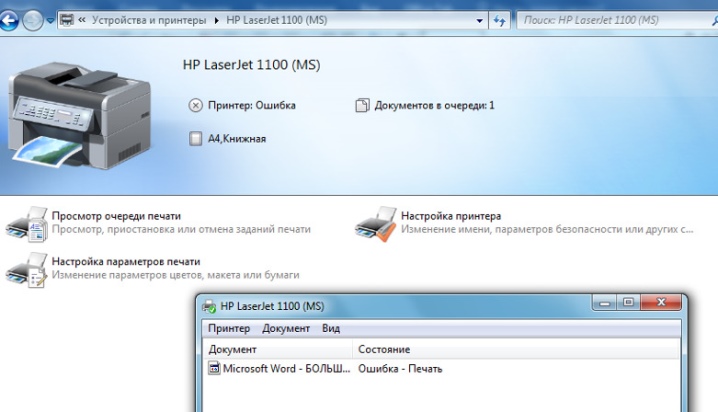
Among the most common reasons, several are worth noting:
- there is no connection between the computer and the PU;
- there was a hangup of the print queue;
- the required printer is not selected for printing;
- there was a driver conflict;
- the drivers are not installed correctly or not installed at all.
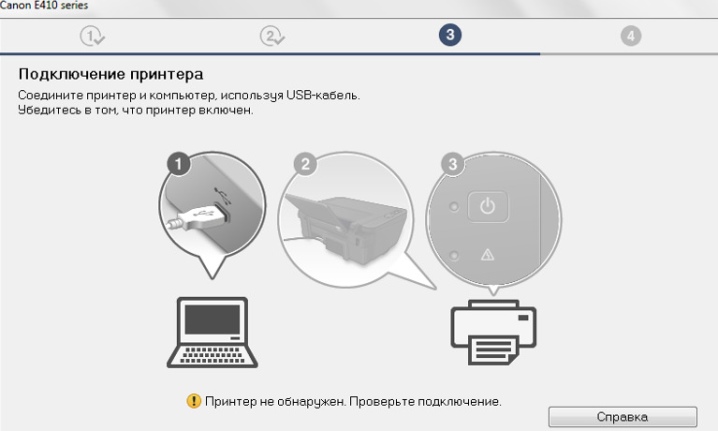
In addition, the printer sometimes refuses to print due to cartridge problems, paper jams, or printing problems. The software is responsible for the printer settings in Windows. Sometimes security policy simply denies access to print. Failure of OS elements, driver errors, virus infection are complex cases.
The network printer does not want to print Word documents, PDF files, texts of Internet pages, photos, if its port is blocked on the remote PC, the wrong network path is selected, the network access data is incorrect.
First of all, you need to figure out if the problem is with the printer or the problem lies in the computer.
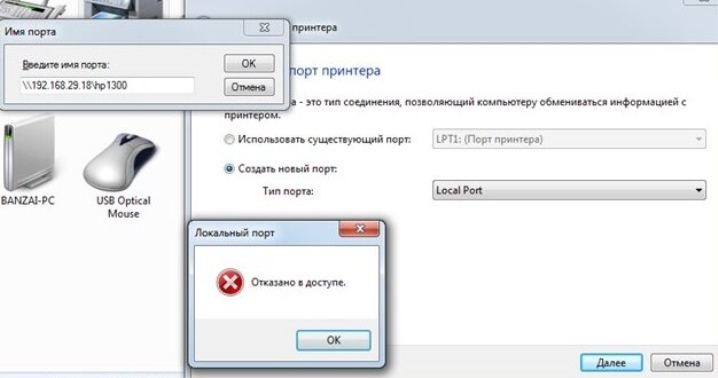
What to do
These instructions are suitable for printers from different companies (for example, Canon, HP Epson, Brother, Ricoh, Samsung) running Windows 7 to 10. The solution to the problem depends on the type of problem. It is relevant for both local and network connections. The PC can see the printer, give a message about ready to print. Sometimes he even displays the first test page on it.
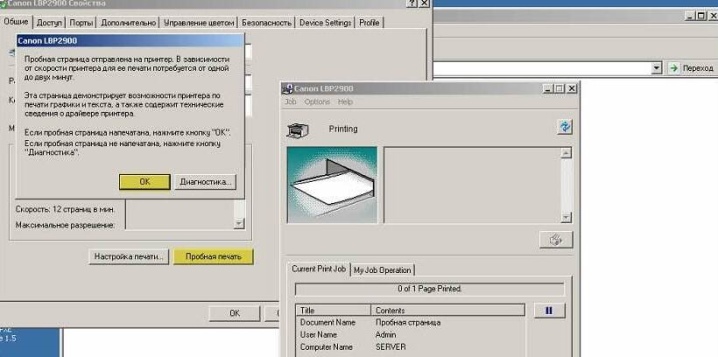
It happens that the device does not respond to commands, displays the message "There was a problem with the configuration." It happens that the MFP hangs right in the process of printing. In other cases, the device gives out blank sheets, prints not at all what was needed. Let's consider solutions in different cases.

If you have problems with the installation and operation of the printing system
Initially, you should check if the computer / laptop, printer is connected to the electrical network. When the computer is on but the printer is not, a message may appear that the document has not been printed.
It is useless to resend the document or picture for printing - you need to check the connection.
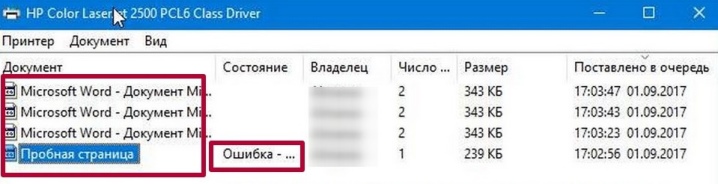
There are several solutions:
- you need to check if the power cord is plugged into the outlet;
- if the cord is connected, but the device does not work, it is necessary to check the degree of adherence of the plug to the port;
- if the contact has moved away or the cable is broken during careless handling, you will have to replace the USB cable;
- for a network printer to work, a local network is needed - the device is connected via USB to the desired PC;
- a classic restart of the printer / computer will help you quickly solve the problem.
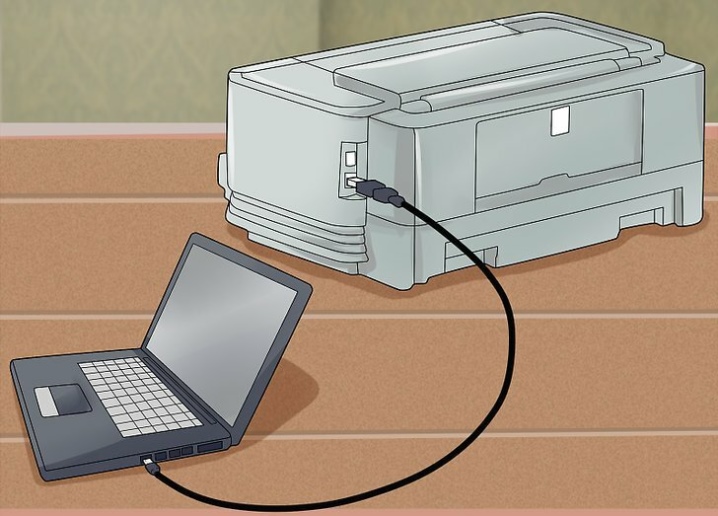
When the printer is turned on, the LEDs on the front of the printer light up. It is not difficult to determine the readiness for printing by them. If everything is in order, the indicator is green. When something is wrong, the red button will light up.

Checking device connection
When the printer is installed correctly, it is in the list of those devices that are on the PC. You can check it according to the following scheme: "Control Panel" - "Hardware and ..." - "Devices and Printers". When the tab opens, it will be seen whether the printer is connected or not. If there is a connection, a green check mark is visible on the icon, the status "Ready" appears.
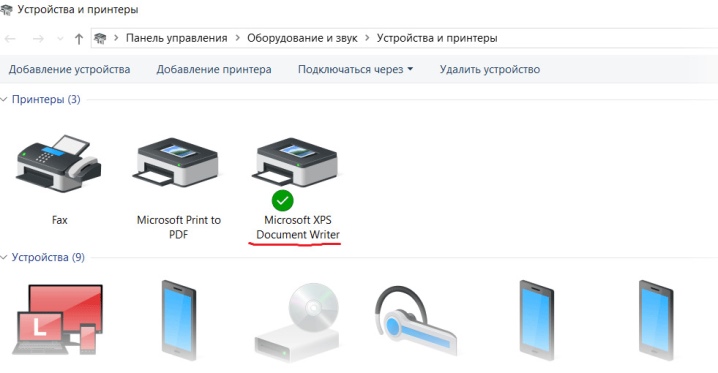
To quickly open the desired tab, hold down Windows and R at the same time, then enter "control printers". After that, select the desired sample in the list that opens. In the event that it is not there, it means that it was not downloaded to the PC. Thus, installation is needed. After that, you need to reboot both devices.

Invalid printer selection
Windows can have multiple printers. However, before sending a document or photo for printing, you need to select a specific device. Not everything from the list that opens is related to the existing printing device. To fix the error, you can make the default installation.
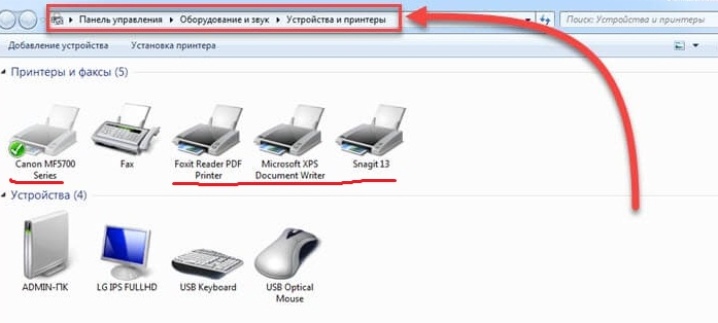
To do this, open the "Control Panel" tab, go to "Hardware", then click on "Devices and Printers" and call the context menu by clicking on the icon with the printer image. In the window that opens, put a checkmark in front of the "Use by default" item.
If several printing devices are connected to your computer (laptop), you will have to choose the one you need every time you need to print something.
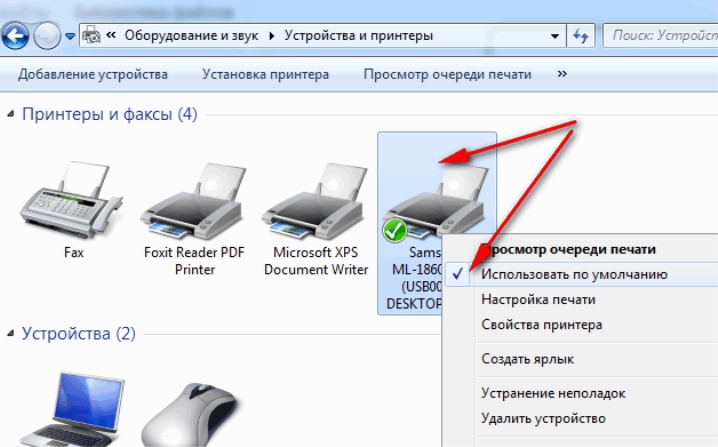
Print queue hangs
Almost every PC user is faced with the fact that the file sent to print hangs for a long time or does not print at all. A second attempt to send to print is also ineffectual. The reason for this is the program crash, and the more attempts to print, the more documents will be queued. This rarely happens when the printer-to-computer connection is local. In the case of network technology, this is constantly encountered. We have to resort to cleaning this very queue.
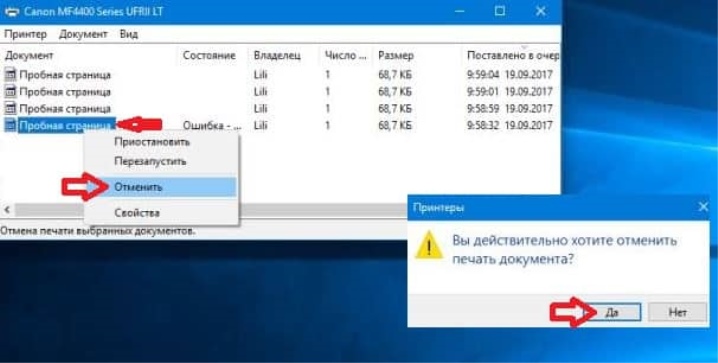
All documents, without exception, must be removed from the list. In the control panel, select "Devices and Printers". Calling the context menu of the active printer, click "View print queue".
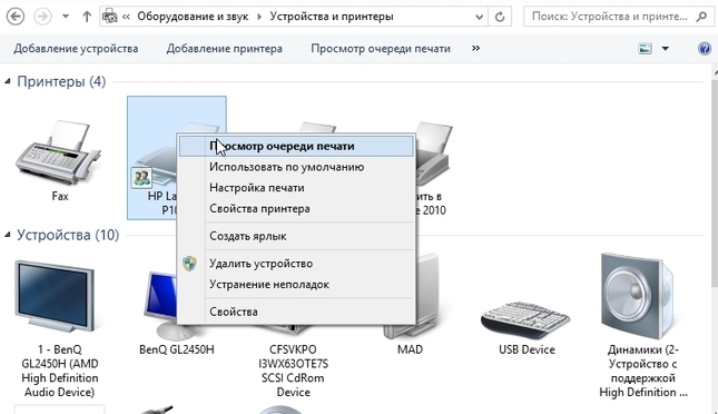
In the opened dispatcher clear the print queue... This can be done in two ways. For example, you can highlight the desired document and click on the "Undo" category. In the second case, the category "Clear print queue" is selected. After clicking, all documents in the list will be deleted. After that, the device should work normally without failure.
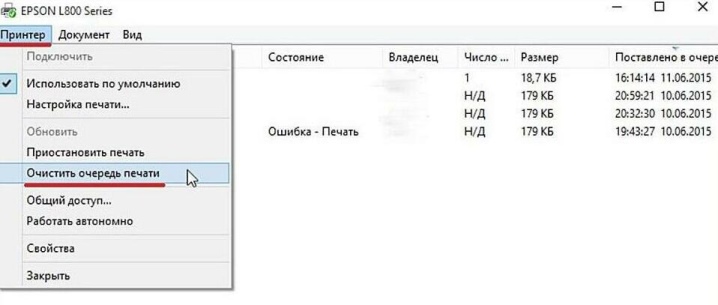
Often, for the correct and uninterrupted operation of the launcher, it is necessary to resort to restarting the equipment. If the service continues to hang, proceed as follows: open the control panel through administration (Properties - Print Manager), find the Stop item in the window that opens, delete files from the system32 \ spool \ printers \ directory in the Windows folder.

Sometimes the connected printer says that printing is in progress, but in fact does not print. This is because the printer is not installed by default. The PC uses a virtual printer that can convert the document to a different format.
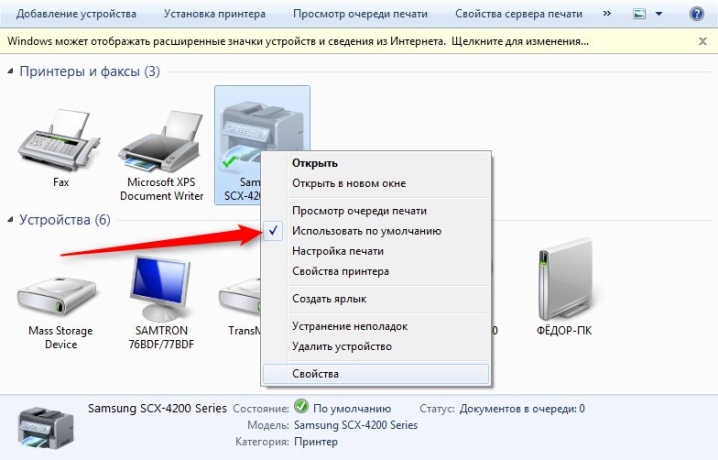
Driver problems
A driver is a program that is required for the printer to be connected to function properly.Without it, the main technique does not see the printing device. Usually a driver disc is included and works without errors. Failures can occur when updating or reinstalling Windows, as well as restoring the system to a selected point.

Besides, the error in operation may be due to software failures or the installation of a new device. It happens that there is a conflict with the printer, less often the problem is associated with viruses. As a result, the printer can not only issue blank sheets, but also spontaneously cancel printing.

Before making a decision, you need to make sure that there are no operating system conflicts.
To do this, open the "Control Panel" window, go to "All Control Panel Items", click on "Device Manager", switching the display mode to "Small Icons". If there are driver problems, this will be indicated by exclamation marks. Their color is red and yellow.
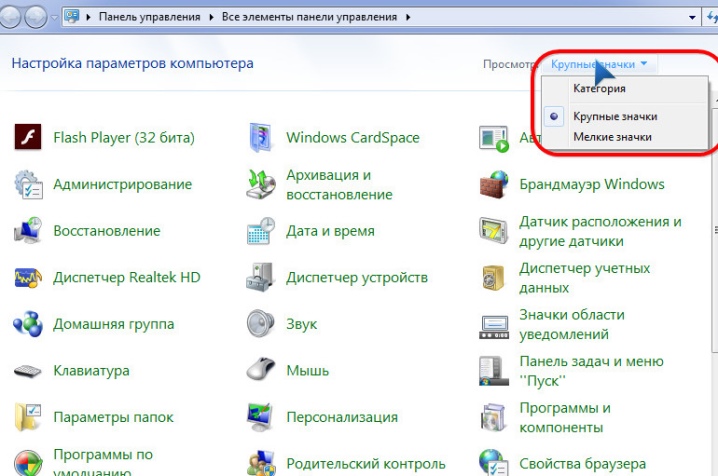
In this case, you need to uninstall and then reinstall the printer driver. Installation is indispensable in this case. You can remove them through the Control Panel by looking for the Add or Remove Programs category. It is better to download the new package on the official website of the manufacturer of a specific modification.
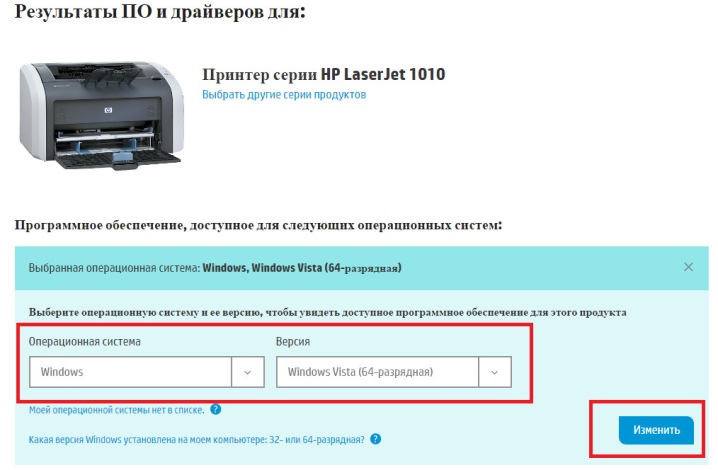
Ink cartridge problems
The first reason is the lack of ink. When the toner runs out, the red button lights up, the machine cannot print the selected document and stops. A message appears on the monitor to replace the cartridge.

This problem is common for both inkjet and laser printers. Usually, it can be determined some time before printing stops, because messages to the PC user will appear repeatedly. If they are ignored and the printer does not print the document, check the ink or toner level. Liquid ink / toner is added as needed.
If the inkjet technician writes that there is still enough ink, you need to check the integrity of the ink supply system. It happens that inks dry out due to a long downtime of the printing device. Re-flashing does not always save the situation. Most often, you have to buy original ink.

Broken printer hardware
Printing device malfunctions can manifest themselves in different ways. The printer may not print a certain color (for example, black), colored spots appear on the paper. This can also happen after refueling. At the same time, both the cartridge is working and the printer is compatible with the computer. Attempts to replace ink are ineffective.
For printer problems:
- pages can only be partially printed;
- toner cannot adhere to sheets;
- blank sheets are not captured from the compartment;
- the device cannot play fonts.

If the printer malfunctions or malfunctions, you can try to solve the problem using the supplied instructions. Typically, the manufacturer supplies its products with cheat sheets to help determine the type of error on their own. Sometimes the problem is solved by restarting the printer itself. In this case, the sequence of actions for each model of the printing device may differ.
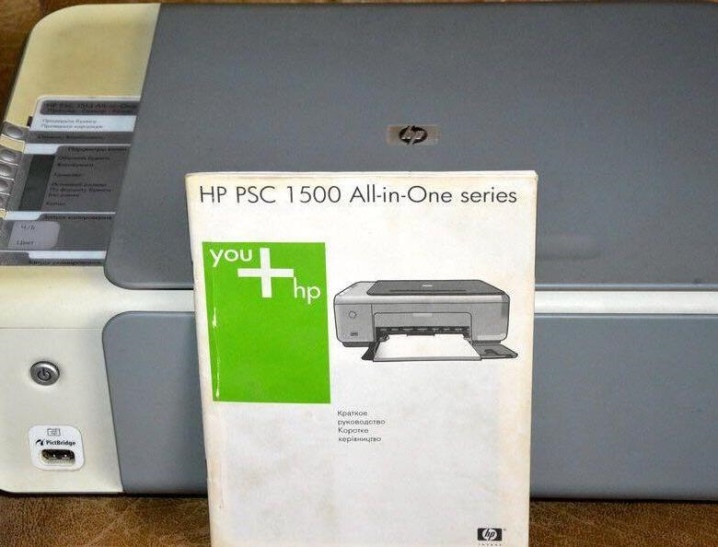
If the problem persists, you need to contact the service center. Do not disassemble the device, much less clean the drum unit yourself. Damage to its coating will require replacement of the part. Hardware breakdowns cannot be eliminated without appropriate knowledge.

Paper problems
The printer cannot print anything when there is no paper in the hopper. Here, the simplest solution is to put new paper in the compartment. It should lie in an even pile, but you cannot fill the compartment to the top with it.

Printing does not take place even if the paper is jammed. Often this is due to the banal saving of paper. Already used sheets are inserted into the printer, printing them from the second side. As a rule, they are not smooth and often drag along with others.
The printer indicates a jam by flashing the red button. This problem is easily solvable.Pull the jammed sheet out of the printer. This must be done very carefully, you cannot pull it in jerks. From this, a part of the torn off sheet may linger in the body, because of which in the future you will have to tinker a lot. Sometimes, due to inaccuracy, you have to disassemble the printer altogether.

When the jammed sheet is not visible, you need to open the cover of the device and remove the cartridge. Most models have rollers behind it to help feed the paper. If the jam is not cleared, the sheet will be there. It must be pulled out completely without leaving even the smallest pieces of torn paper on the shaft. It must not be allowed to remain on the rollers.

Counter triggering
This feature is typical for many printing devices. Some devices are designed for a certain number of pages. After the required amount has been counted, the blocking counter is triggered. In this case, a message is displayed about the need to replace the cartridge. However, there is often a lot of toner in the hopper.
In this case, the simplest solution would be to partially disassemble the cartridge and correctly install the sensor. In different modifications, this is done according to different schemes. To choose the right one, you need to know the model of the printer and the cartridge intended for it. On average, the procedure takes about 10-15 minutes. After installing the counter, the cartridge is placed in place, the printer is turned on, the counter is triggered. The technique is now ready for printing.

Recommendations
If a properly working printer, after refueling or updating Windows, refuses to print documents from a PC, laptop or tablet, printing is suspended, and the technician scans the document without printing or freezes, first determine where the problem lies. If you need to stop the print queue, remember to restart the system.
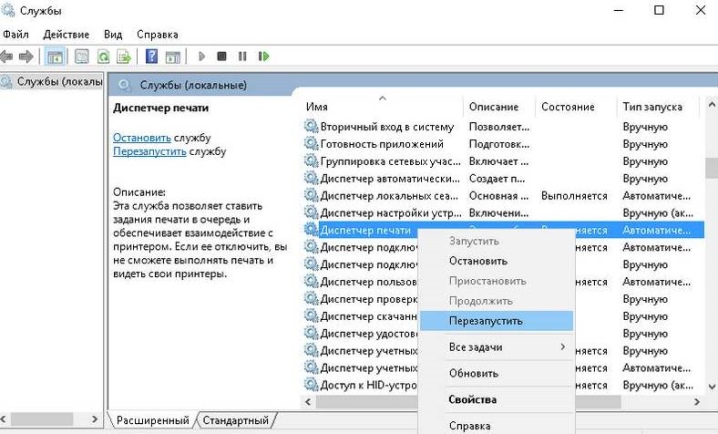
If the inkjet printer does not work, you need to check the correctness of refueling, to exclude the possibility of ink drying in the print head or the formation of air jams in the CISS loop. In addition, you need to make sure that the non-original cartridge is not blocked.
In order to avoid clogging the head with dried inks, do not allow the printing device to be idle for a long time. It is better to buy original ink for the printer, they dry more slowly than non-original inks. If the blockage is already present, it is necessary to clean the inlet holes of the nozzles.


You can get rid of a small jam using a special utility of the printer itself. Each brand may have a different name for it ("Cleaning the print head", "Cleaning", "Deep cleaning"). During cleaning, the plume is flushed with ink under pressure. This allows you to get rid of airlock or paint blobs.
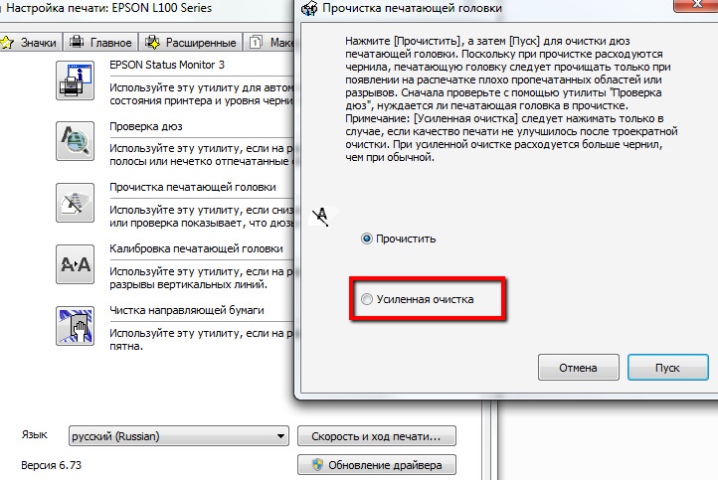
but even if the installation disk has pump support, not every printer has it... You have to get rid of the blockage manually by soaking and rinsing with a special liquid. As for the type of head, in modern inkjet models it is not built into the cartridge, but into the printer itself. If it fails, it is easier to buy a new device as it will be very expensive to replace.

If the reason for the stuck print is a "damaged" file, you must cancel the print and clear its queue to restore the printer's operation. You need to disable it even when the printer is overloaded with tasks.... If the device goes offline on its own, you need to check the connection and power.
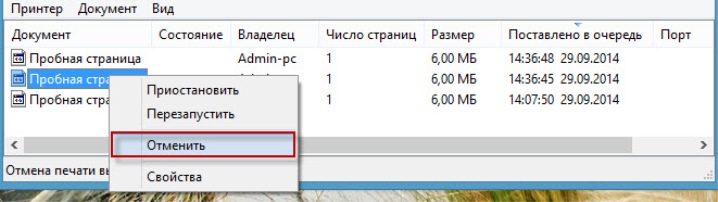
A detailed overview of finding the reasons why the printer does not print is presented in the following video.













The comment was sent successfully.