How to connect an HP printer to a laptop?

This article will talk about connecting an HP printer to a laptop. This question worries many users. Therefore, it is worth considering the existing connection methods, as well as possible problems during operation.

Wired connection
You can connect your HP printer to a laptop or computer by wire... To do this, use a USB cable. Before setting up the connection, you need to make sure that the devices are turned on and are in working mode. To connect, it is better to take USB cable at least 3 meters long... To pair devices, connect the USB cable with one side to the connector on the laptop and the other side to the USB port on the printer. At the bottom of the computer screen, a window will pop up about connecting a new device.
Software installation is carried out in two ways: from a disk and without a disk by pre-downloading via the Internet.

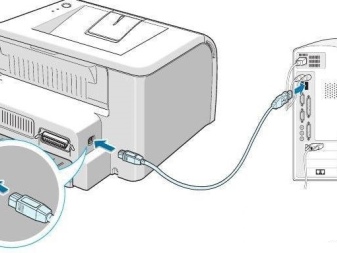
It is very easy to configure drivers from disk. You need to insert the installation disc into the drive and wait for it to boot. If autorun is not configured on your computer, you can open the disk through the "My Computer" icon. After starting, you must follow the instructions. The second configuration method is carried out by downloading software from the Internet. To do this, go to the 123. hp website. com, enter your printer model and follow the instructions to install the driver. Certain models require a dedicated HP Easy Start utility to be downloaded to guide you through driver setup. To open a file, you need to sequentially perform actions on the computer screen. When prompted to select a connection type, select USB. Then the installation is complete.

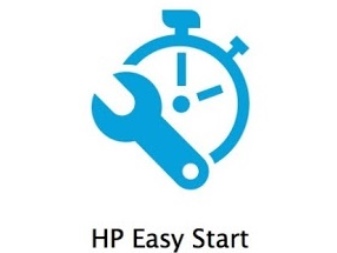
If for some reason your printer model is not available on the website, you can download the driver from the HP website.
In the section "Downloading software and drivers" select the printer model and the version of the computer OS. A page for identifying the device will open, where you need to select the "Printer" item and click "Submit". In the "Driver" section, select the "Download" line. In this case, the user will receive a complete software package. An installation request will appear on the screen, where you need to select the USB connection type to complete the installation.
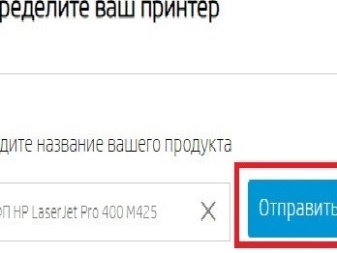
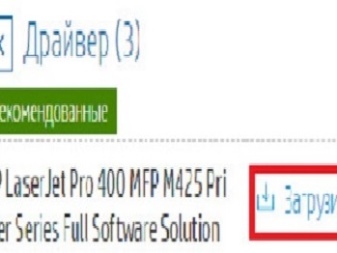
How to connect via WI-FI?
You can print documents, photos or tables through a WI-FI connection. Before setting up a wireless pairing, check for the presence of the Internet. Then you need to turn on the printer. The computer must be connected to the network. When establishing a connection, it is recommended to place the printer near the router. Also disconnect the USB or Ethernet wires from the device. The following algorithm of actions will help to establish a connection via WI-FI:
- select the “Wireless Network” icon on the printer control panel - the “Wireless Summary” window will pop up;
- open "Settings" and tap "Wireless Network Settings Wizard".
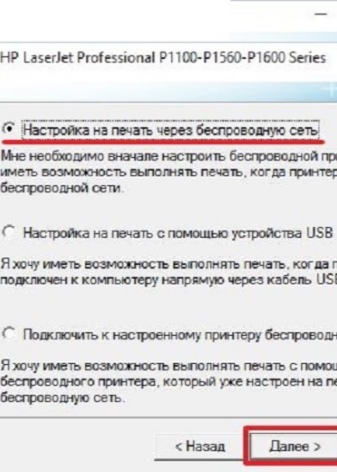

To complete the connection, you must clearly follow the steps that pop up on the control panel. After that, the drivers are downloaded and installed. For this you need:
- go to 123. hp. com;
- enter the device number and select "Start";
- click on "Load" - windows will start to pop up, where you need to sequentially click on "Open", "Save" and "Run";
- to install, click on the file 2 times, this can be done in the browser download window or in a folder on your computer;
- follow the instructions to complete the installation.
After the installation process is complete, printing from the computer to the printer will be sent automatically.

Possible problems
There are a number of problems connecting the printer to the computer. The most common problem is that the computer cannot see the printer.... The reason may be that a different name for the device is selected by default on the computer. In the "Devices and Printers" section, you need to change the model. Another reason for the lack of connection is the sudden loss of signal during wired pairing. To fix the problem, you need to restart both devices. This will reset the errors. You can also reconnect the USB cable to the printer and computer. Available and connect the wire to another USB input on the computer.
If the devices are paired via WI-FI, but the computer does not see the printer, it is recommended to restart both devices. It is worth checking the correctness of the connection settings. When the connection is stable, the blue LED on the printer control panel blinks or stays on. The connection error may be hiding in the distance between the printing device and the router. The optimal distance between devices is 1.8 meters. It should be borne in mind that there should be no obstacles between the printer and the router.
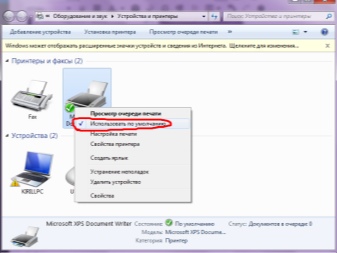
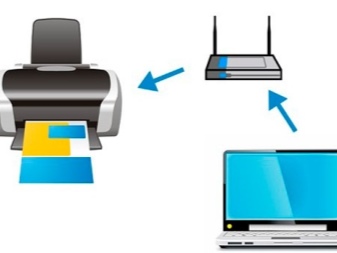
You can troubleshoot connection problems by reconnecting the HP product using the Wireless Network Settings Wizard. Setting the IP address will help you set up communication with your computer. Some HP models do not see the IP address. You need to enter the address using the main menu of the control panel. You must enter a valid address to work on the local network.
A commonplace cause of problems may be the presence of other devices near the printer with the included WI-FI module. It is necessary to move away phones, tablets and other devices that are a source of radio signals. A software problem may occur when trying to install software from a disc. The drivers on the disc are included with the printer. The driver version may be out of date. Therefore, the software will be incompatible with new versions of the computer's OS.
You need to make sure that the version of the drivers is new, otherwise the installation will fail.


There are several ways to set up printing for your HP printer. Each user chooses the most convenient option. Any kind of connection can cause problems. We hope this article will help you figure out how to set up a connection, as well as solve some problems in working between devices.
See how to set up and install your HP printer.













The article is super! You helped me a lot, thank you very much!
The comment was sent successfully.