How to connect bluetooth headphones to computer?

For a long time, wireless technology has been an integral part of everyone's life. They easily and quickly replaced the usual wired devices, providing their owners with more convenience and comfort in the operation of modern technology. Users pay particular attention to wireless headphones that can be easily connected to the phone and are irreplaceable peripherals of a stationary computer.

Peculiarities
Today, almost every home has a stationary computer. Various devices and accessories are supplied and connected to it. One of the main ones is wireless headphones. Thanks to the wave type of connection, you can move some distance from the PC, while not losing touch with the interlocutor, or continue to enjoy your favorite music and listen to various seminars.
A Bluetooth headset has several undeniable strengths. First, it can work with any computer operating system. Secondly, headphones designed to interact with a PC can be paired with a tablet or a regular smartphone. Thirdly, the presence of “Hands free” technology in wireless gadgets. It not only allows you to transfer sound to the headset speakers, but also transfers your voice to the microphone ..
Thanks to the control panel present on the headphone case, you can pause, rewind a track or video, and apply additional settings


The process of connecting wireless earbuds to your phone or tablet is pretty straightforward. But when connecting a Bluetooth headset to a computer or laptop, some difficulties often arise. However, they can be solved on the spot within a few minutes. For each solution to a problem you may encounter, refer to the instruction manual that came with your headset. However, not all users pay attention to it, which leads to incorrect pairing.

How to connect?
To connect a wireless headset, you need to pair the Bluetooth module. Almost all models of laptops and tablets already have a built-in Bluetooth adapter, but with personal computers the issue is much more complicated. Only advanced PC models are equipped with a built-in wireless adapter. Other users will have to purchase it as a standalone device. The main thing is to familiarize yourself with the range at the time of purchase.
To date, 2 types of adapters have been developed.
- Pci. This module is designed to be connected to the motherboard. Dedicated points of sale are ready to offer a variety of Pci module designs, equipped with different packages of functions. However, users who have already purchased such devices for themselves claim: the smaller the module, the fewer functions it supports.

- External type adapter. This device is connected via the USB port of the PC system unit. It has much fewer functions than Pci modules. And the data transfer rate is much lower. But at the same time, external adapters have one important advantage - there is no need to disassemble the computer to connect. It is enough to insert the adapter into the USB port on the front or back of the system unit. The shape and size of the portable device resembles a conventional flash drive. Accordingly, they will not interfere with operation.

Mac OS
Modern computer models developed by Apple come with a built-in wireless adapter. That's why users with great pleasure purchase computer peripherals equipped with a Bluetooth module, since their connection does not cause any particular difficulties.

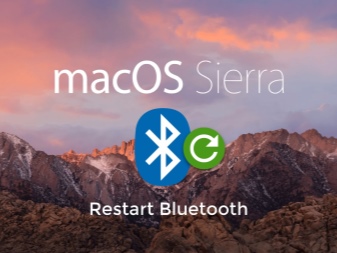
Further, it is proposed to consider in more detail the method of pairing Bluetooth headphones with mac OS.
- It is necessary to open the "Bluetooth" menu and activate the wireless connection. To do this, click on the icon located d in the upper right corner of the monitor. In the window that opens, select the "Bluetooth on" section, after which the inscription should darken.
- Next, you need to activate the headphones. To do this, press the power button on the operating panel of the headset. After that, a list of devices that can be connected appears on the monitor. Among them will be the name of the headphones of interest.
- All that remains is to click on them and pair them.
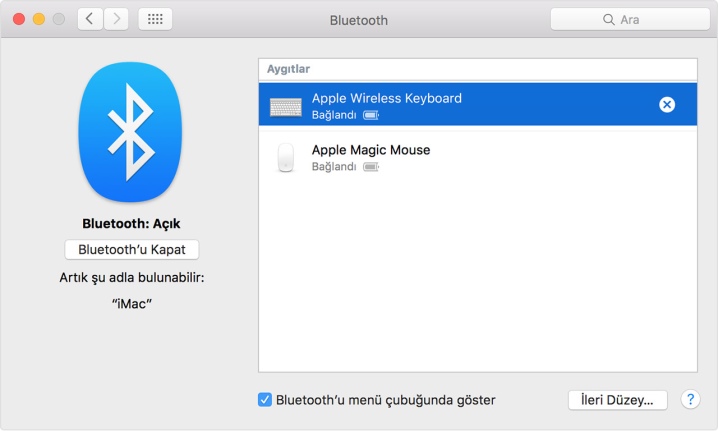
Windows OS
Connecting a wireless headset to a Windows computer is much more complicated. On such PCs, there is no built-in module, so the first thing to do is to purchase the required device.
- First of all, you need to connect the adapter for the computer to see it. To check the visibility, you need to hold down the keys on the Windows + P keyboard. A window will appear on the monitor desktop, where you need to enter the line “devmgmt. msc "and press the" Enter "key.
- You need to go to the "Device Manager" menu. Find any word or phrase that mentions "bluetooth". Thus, it becomes clear that the module is connected and the computer sees it.
- It is necessary to click on the name of the module, after which a window will be displayed, where it will be indicated that the device is working correctly.
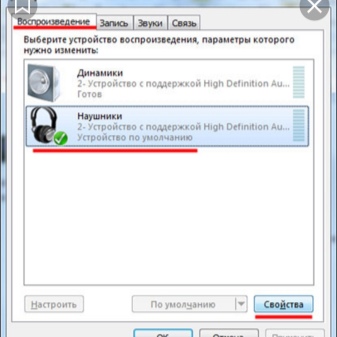
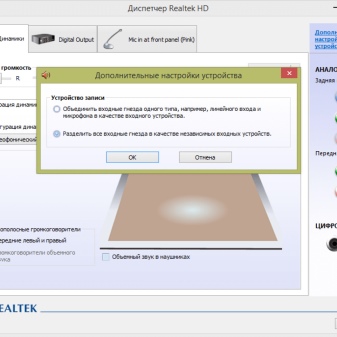
Next, you need to configure the connection.
- After connecting the Bluetooth module, its icon will appear in the lower right corner of the monitor. If suddenly it is not displayed, you must click on the arrow that reveals all the shortcut icons.
- Next, you need to click on the "blue eye", after which a window will open indicating "Add Bluetooth device".
- It is necessary to activate the headphones. To do this, press the power button located on the working panel of the headset housing. Then hold down the "On" button for a few seconds until the indicator lights up, indicating the activation of the wireless connection.
- The operating system of the computer independently finds all devices with active Bluetooth located nearby, and will display all their names in a new list. After the name of the headphones appears, you must click on them and through the parameters click on the word "Paired".
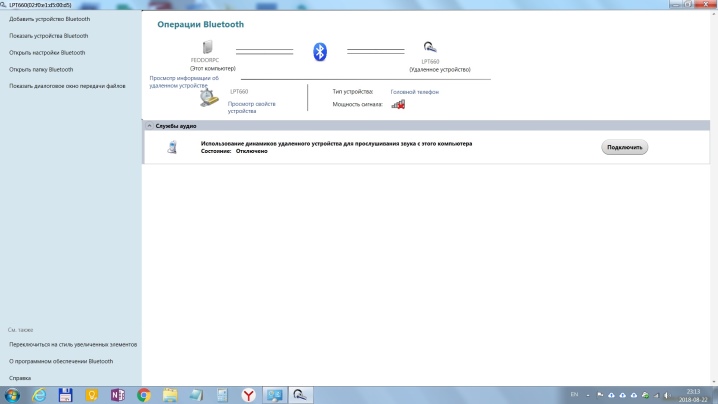
The next step is to test the connection. Correct pairing does not mean that the headset will work without problems. To check it is enough to run any music track and check if there will be interference in the sound. In some cases, there may be no sound at all. In such a situation, you need to make sound adjustments.
- You need to get to the "Control Panel" through the "Start" menu.
- Required to be found in the Sound Settings menu. The operating systems currently in use, such as Windows 7, Windows 8 or Windows XP, differ in this case. The names of the settings sections can be different, but the icons are the same. Accordingly, the image with the speaker should be held as a reference point.
- After opening the "Sound Settings" menu, go to the "Playback" tab.
- 2 times with the left mouse button click on the name of the headphones, after which they should become the default device. If this did not happen, as an additional confirmation you need to click the "Apply" button.
- Just in case, you need to restart your computer. After turning it on completely, activate the Bluetooth module in the headphones. And start the music track again.According to most users, these are the steps that will help you set up your wireless headset correctly.
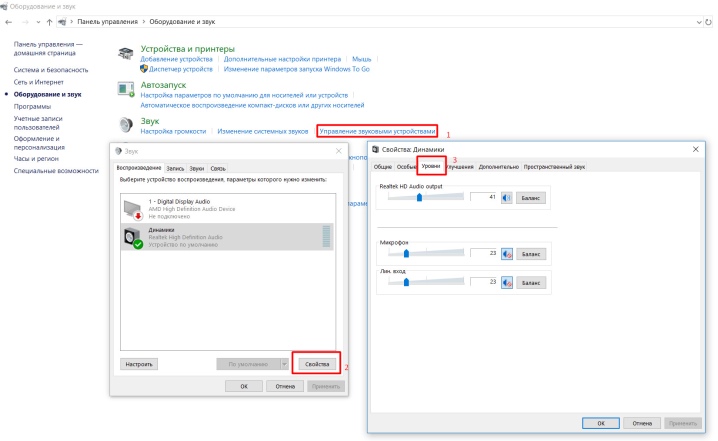
Connecting with an external adapter
A distinctive feature of a Bluetooth headset is the complete absence of wires. You can connect headphones to a computer using a portable module. And in order to use the device without any interference, you need to configure it correctly.
Some models of wireless headsets come with a module that is required to connect to a computer that does not have a wireless adapter. The adapter must be connected to the PC and then the headphones must be activated. Next, you need to pair the device and the system. By clicking on the "Bluetooth" button, which is displayed in the lower right corner of the desktop, the "Add Devices Wizard" opens. You need to wait until the program compiles a complete list of devices that are free to connect. After that, it remains to select the name of the headset. At the end of the work, the "Installation Wizard" informs you that the device has been added. Next, you need to go to the "Control Panel", select "Devices and Printers", find the headphones by name and right-click on them.
In the menu that opens, select the "Bluetooth operations" section, which will start an automatic search for utilities that are responsible for the normal operation of the device.

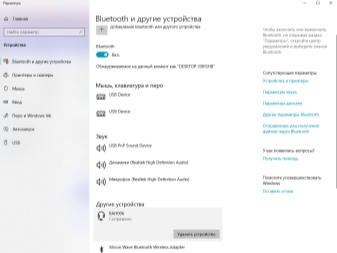
The process of connecting the wireless module depends entirely on the operating system of the computer. When if the PC has Windows 7 or Vista operating system, you need to click on the Bluetooth line located in the "Control Panel". Open the "Properties" menu, click on the "Drivers" tab and make sure that they have the latest version and work without errors. If an update is needed, click on the corresponding button. Next, through the "Control Panel" you need to go to the "Network and Sharing Center" menu, select "Change adapter settings", enable "Bluetooth network connections".
For users of the Windows 10 operating system, the developers have somewhat simplified the procedure for connecting the module. It is enough to find the "Settings" item through the "Start" menu, and then go to the "Devices" section.
In the window that opens, select "Bluetooth" and click "Enable".
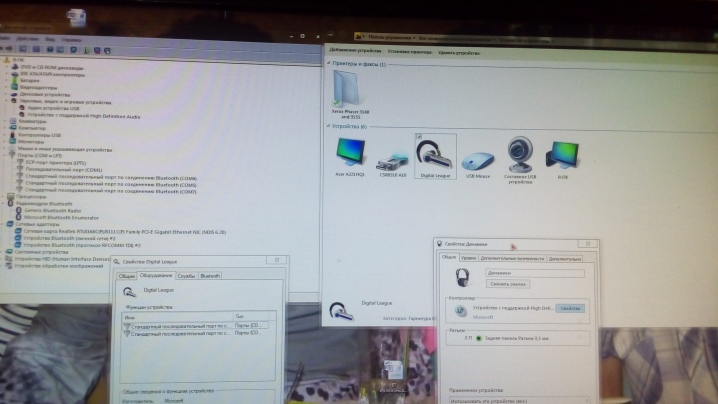
Possible problems
Unfortunately, not all users are able to connect a wireless headset to their computer the first time. Quite often they have problems that seem impossible to solve without an It-specialist. But in reality, there are no difficulties.
The following is a suggestion to familiarize yourself with the problems that occur most often when connecting a wireless headset.

"Bluetooth Module" is not displayed in Task Manager
Most likely, the problem is that the driver for the adapter is already installed on the computer. It is necessary through the "Device Manager" to open the "Other devices" tab. Most likely, the adapter was added to the list of new connections and appears as an unknown device. It is necessary to double-click on the icon of the unknown device, after which a menu will open, where the line "Update drivers" will be present.
If suddenly the driver of the Bluetooth module has not been updated, it is worth trying to update the utilities of the motherboard. Surely the problem of invisibility of the wireless adapter will be solved.
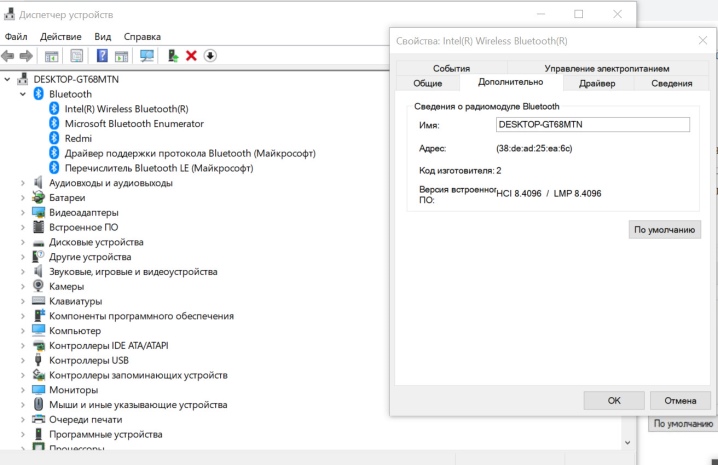
I can't connect my headphones
In this case, the problem may lie with the computer itself or with the wireless headset. There are several ways to try to solve the problem. First, restart the headphones. If the device still does not work, you need to restart your computer. If in this situation the headphones do not connect to the PC, you need to try pairing them with another Bluetooth-enabled device. As an additional solution to the problem, you can try updating the drivers for the wireless module and the motherboard.
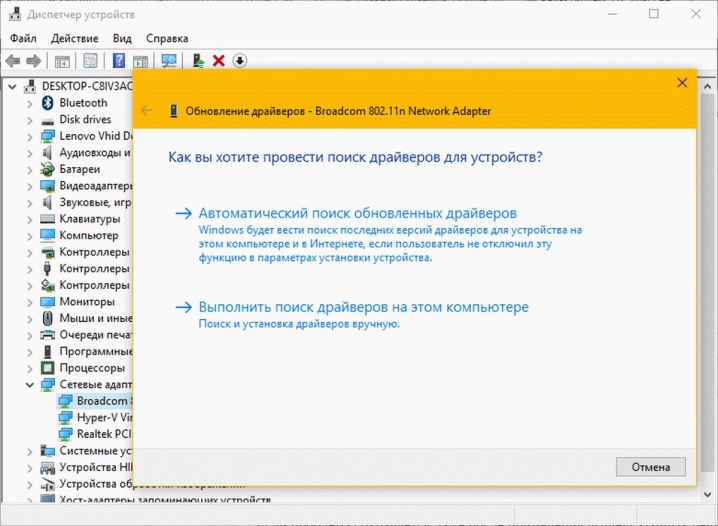
Reactivation on connection failures
Users encounter such a problem quite often. First of all, to resolve the issue, you need to restart the computer and check the functionality of the wireless module. The failure may be due to the drivers. You can try to update or reinstall them.
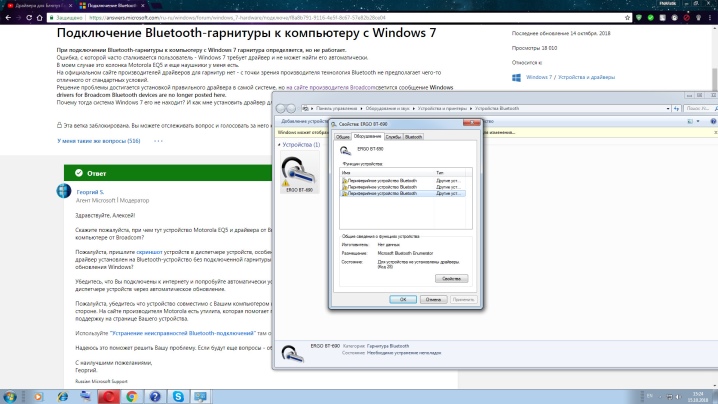
No sound
If your wireless headset has been successfully paired with your computer and still does not sound, you should check the volume level of the headphones themselves. Surely their adjustment is located on the working panel of the headset body. You need to make sure that the sound on your computer is also set to high. To do this, click on the speaker icon located in the lower right corner of the monitor. Next, open the "Volume Mixer" and check what level is set for the headphones. If this method did not help, you need to check the drivers again and update them.
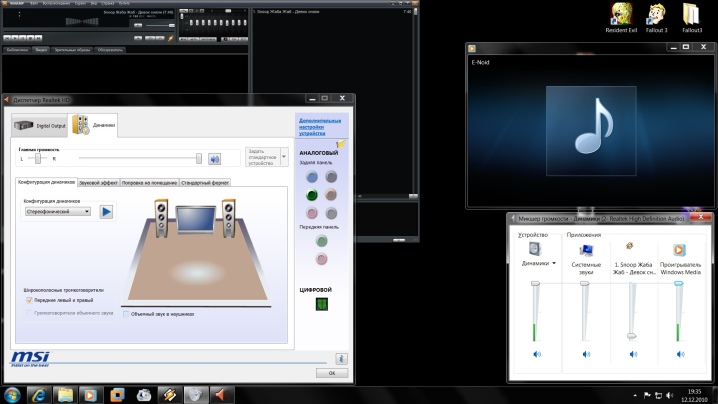
Unfortunately, users do not always immediately understand what is the reason for the problems that arise when connecting a wireless headset. Often, questions about non-working headphones have the most absurd answers.
- Wireless headphones may not activate because the battery is depleted. When you turn on the device, the LED located on the case should light up. If this does not happen, you need to connect the headphones to the charger and after a while turn them on.
Another reason for discharged headphones can be their connection via a USB cable to a connector that is not working in the computer.

- If the user forgets to turn off the headset after use, the headphones go into standby mode, but they still drain the battery. Accordingly, the battery is completely discharged after a while, and the headphones do not turn on. The solution to the problem does not even require explanation. Again, try turning on the headphones. If the indicator does not light up, connect them to the charger.

- Most often, the failure of pairing the headset with the PC occurs due to the lack of patience of the user. When disconnecting the headset, you must wait for the computer to confirm that the device can be disconnected. And only after that you can turn off the headphones. Incorrect sequence results in lost pairing and settings failure.

- Inexperienced users of a wireless headset, having turned on the headphones, believe that Bluetooth is activated on its own. But to activate it, you need to hold down the corresponding buttons on the control panel for a few seconds.
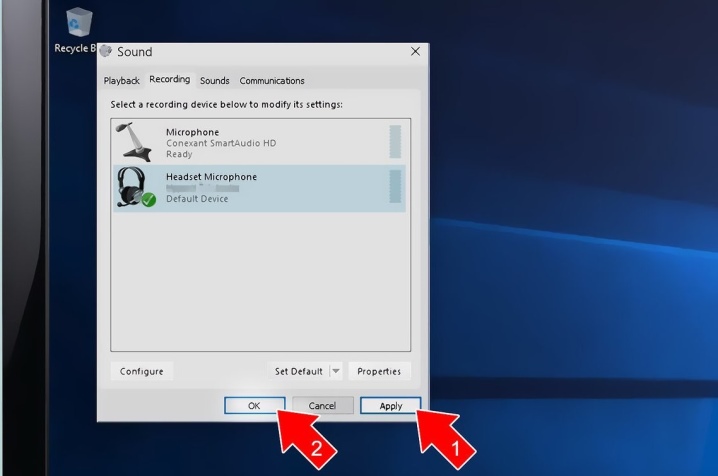
- While moving around the house, the sound from the headphones may be lost, as each wireless module is designed for a specific range. In addition, certain obstacles interfere with him, namely: walls, furniture, bulky metal structures. Bluetooth has never been designed for strong radio signals.

- Each specific model of a wireless device may have a defect, in simple terms, a factory defect. If it manifests itself, you must contact the point of sale where the device was purchased and demand repair or replacement according to the warranty card. It is very easy to determine that the Bluetooth module built into the headphones is not working properly. By standard, the button for activating the wireless connection is held down for no more than 5 seconds. Exceeding the specified time duration indicates incorrect operation of the module.
A similar problem occurs when the headset is exposed to moisture. In simple terms, the user must protect the headphones from water and moisture.

See below for how to connect Bluetooth headphones to your computer.













The comment was sent successfully.