How to connect headphones to computer and laptop on Windows 10?

Using headphones with a laptop and a computer is very convenient, and sometimes even necessary. With this accessory, you can listen to music, play and watch movies without disturbing other household members. Sometimes headphones with a microphone are simply irreplaceable for communicating with friends or for solving business issues. In any case, it is worth delving into the specifics of connecting and setting up a headset.

Connection
The accessory can be designed exclusively for audio output or it can be with a microphone. The last option is more functional. There are several ways to connect headphones to your Windows 10 computer or laptop.
- Via USB port. These headphone models are usually multifunctional, have built-in amplifiers and sound quality. They are used both for games and for work, as well as for listening to music with a predominance of low frequencies.
- Via 3.5mm jack. A well-known and widespread connection. Typically a headphone cable has two outputs, one for audio output and one for input. This is how headphones and microphones work. You can use such an accessory with computers or old models of laptops, but for modern laptops, you will have to purchase an adapter that will allow you to connect two plugs to one connector.
- Through a wireless channel. This is usually a Bluetooth connection. This headset works wirelessly and is as mobile and comfortable as possible.
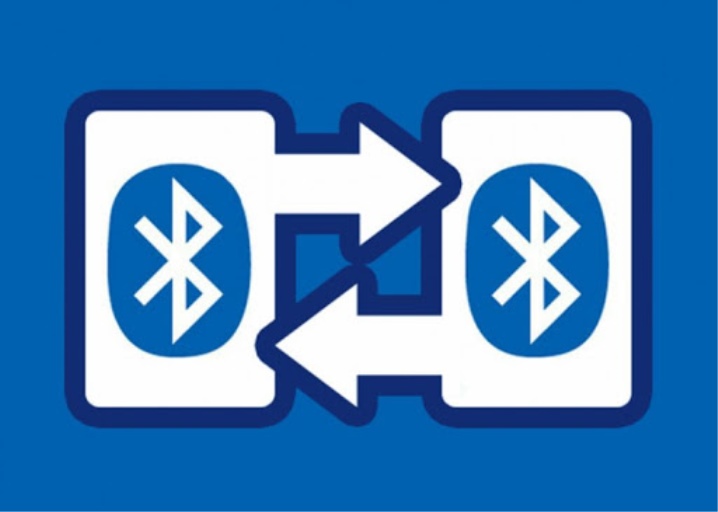
To connect any wired model, simply insert the plug into a suitable port on your laptop or PC. On a computer, the inputs can be located both on the back and on the front of the system unit. Laptops have ports in the side panels.
Method for connecting bluetooth headphones.
- Activate wireless connection on a laptop or PC.
- Turn on the headphones. Put them in discovery mode. Some headset models are automatically set to the desired state when turned on. Sometimes there is a special key on the case that allows pairing. There is a third option - it is worth holding the power button a little longer than usual. The exact information about this is indicated in the instructions from the manufacturer.
- Open a list of available devices on a PC or laptop. To do this, in the Windows 10 operating system, you need to click on the Bluetooth icon on the quick access toolbar and select the "Add device" item in the menu that appears.
- The name of the headphones appears in the list. You just need to click on it to connect.
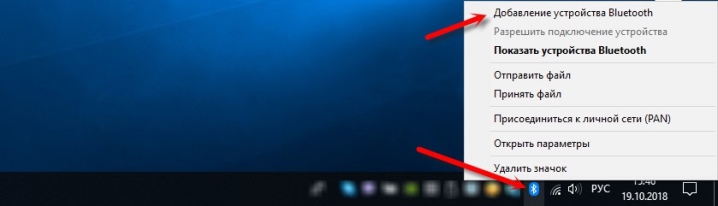
Headphones, both wired and wireless, are easy to add to playback devices. In some cases, you will need to switch to this audio output method.
To do this, you need to go to the sound parameters and select the headphones in the drop-down list. From now on, the music will sound exclusively through the headset.
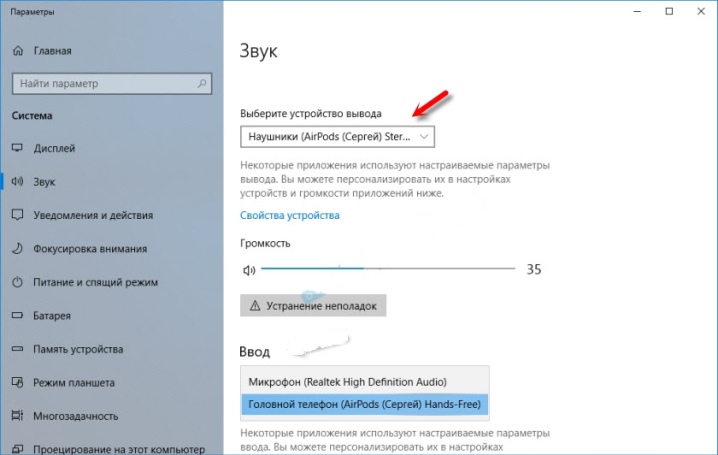
Customization
In Windows 10, there is usually no additional step required to set the correct settings for the headphones. However, the configuration allows the maximum use of the accessory.
You can make the setting using the sound card management interfacewhich is convenient on a PC. An alternative is system tools, which are easier to use on a laptop. The audio card manager allows you to make fine adjustments. Capabilities depend on which sound card is installed. Realtek HD is quite popular.
The audio card may have other software, but working with it does not differ much from the described option.

Tuning Algorithm.
- Open "Control Panel".
- Enable large display of icons. Find HD Dispatcher or Realtek HD Dispatcher in the menu.
- You need to work in the "Speakers" tab, it opens automatically. The main parameter is the balance between the two headphones. It is equally important to adjust the playback volume. The restriction will help protect your hearing. The right side of the open window displays the connector settings, which is relevant for wired headphones. If you click on the folder icon, then the parameters of the hybrid audio port, which is installed on modern laptops, will open.
- In the Speaker Configuration tab, you can configure the Surround Sound option. It is especially good to use such parameters if the headphones are full-sized with a closed type of acoustics.
- In the "Sound Effect" tab, there are settings for the presence effects. There you can use the equalizer manually or via presets.
- Music lovers should take a look at the "Standard Format" tab. Here you can set the sampling frequency and sound depth. The ideal value is considered to be 24 bits and 48000 Hz. True, not all headphones reproduce such parameters equally well and adequately. If you do not notice much difference after changing the parameters, you can set lower values to save PC or laptop resources.
- The last tab differs depending on the device model. So, specific technologies from the manufacturer can be presented.
- To save all parameters, click on "OK". In some cases, you will need to reboot your device.
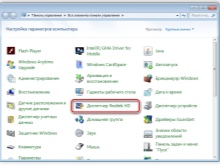
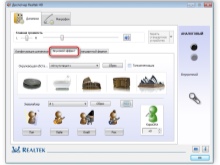
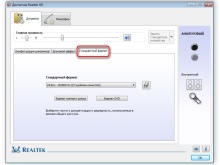
A simpler setting can be made using the system the program "Sound" or using such a tab in the "Parameters".
Configuration via the control panel.
- After connecting the headphones, open the "Sound" section. You can find it through the control panel.
- The first "Playback" tab displays all devices for audio output. Headphones should be selected by default. You can set this value in the context menu. It will open if you hover the cursor over the name of the headphones and press the right key.
- Click on the device with the left mouse button and go to the "Properties" item.
- Now the headphones can be turned off, renamed. There is also an opportunity to choose a spatial sound engine, which is available on modern expensive accessories.
- Important settings can be found in the "Related parameters" section under the "Additional device properties" link. In the "Levels" tab, you can adjust the volume, in the "Balance" - output to the left and right headphones.
- Then you can go to the "Improvements" tab, to the "Advanced" section. Here the bitness and frequency of the sound is set.
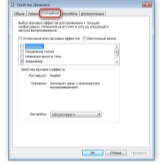
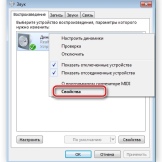
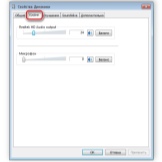
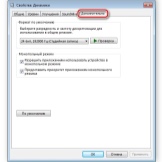
How to choose a mode?
Setting according to the described principles is sufficient if A Windows 10 PC or laptop has a simple sound card with standard drivers. If the device is advanced, then you should use proprietary utility... So, on some sound cards, you need to additionally select the playback mode. In the proprietary software, you should switch to headphones, otherwise there will be no sound in them.
It is imperative to make such a switch.... This directly affects the performance of the equipment. If you look in more detail, then such a need arises due to the fact that the headphones have a certain impedance, usually in the range of 16-300 ohms or more. The sound card should send a signal to the accessory with different amperage depending on this parameter.
The choice of the playback mode is important for sound quality.

Possible problems
The most common headphone issue on Windows 10 PCs or laptops is in the absence of sound. To get started, you can right-click on the speaker icon in the tray and select "Sound Troubleshooting" from the menu. Sometimes it helps and the system fixes the problem itself.In some cases, the problem is not resolved and additional action is required.
The first step is check the driver. In Windows 10, this is pretty easy.
- Open "Device Manager".
- If the name of the headphones is written in yellow or has an exclamation mark icon, then there is no driver or the system did not recognize the sound card.
- To fix the problem, you need to find the driver on the official website of the device or motherboard manufacturer and download the appropriate file.
- The driver is installed as a program. After that, you should reboot the system and check the performance of the headphones.
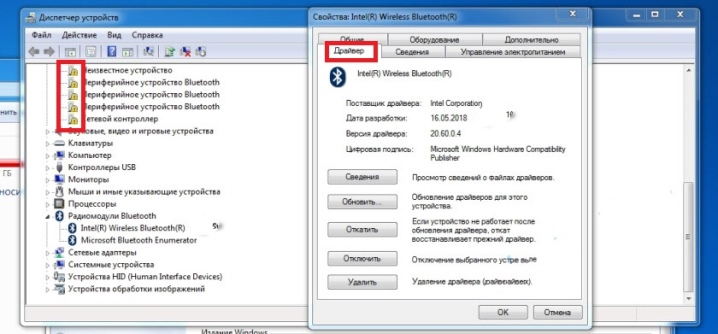
It happens that the driver on Windows 10 cannot be found. In this case you need to find a file for Windows 7 with the same bitness and install it. Also, audio may be lost due to disabled sound card in BIOS or disabled Windows Audio. The latter is activated through the "Administration" section.
Headphones are peripheral equipment... You need to make sure that the headset is turned on, the volume on it is not at minimum. You can try to plug the headphones into another jack, perhaps the problem is in it. Through the "Control Panel" you can go to the "Sound" tab and check the device itself for problems. If all else fails, then the headphones themselves may be faulty, then you should contact the service center.
How to solve possible problems when connecting headphones is described in the next video.













The comment was sent successfully.