How do I connect headphones to my computer?

Despite the fact that the process of connecting headphones to a PC is not particularly difficult, many users have problems. For example, the plug does not match the jack, or the sound effects appear to be inappropriate. However, do not be upset and worried about such problems. The main thing, connect the headset correctly and make the appropriate settings.

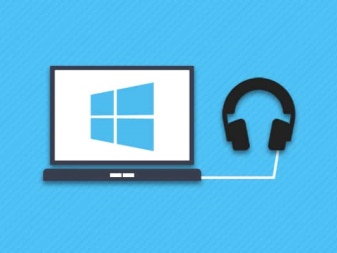
Headphone connection options
Today, there are several types of headphones, each of which has special characteristics. And first of all it concerns the connection method.
To begin with, it is proposed to consider regular telephone headphones. They are connected to a stationary PC by connecting a plug and a connector with a diameter of 3.5 mm. To get sound, you need to push the plug into the corresponding socket of the PC, which is located both on the front and on the back of the system unit.
After connecting, you need to check for sound. If it is absent, you should see the state of the sound icon in the tray. Most likely the sound effects are off. Next, the level is set.


If the slider is raised to the maximum, and there is no sound, you need to make a few additional settings.
- Right-click on the speaker icon in the lower right corner of the monitor.
- In the resulting list, select the line "playback device".
- If the headphones were detected by the computer correctly, their name will be present in the list.
- Next, you need to check the sound.
- If desired, you can customize the headset. Just click on "properties".
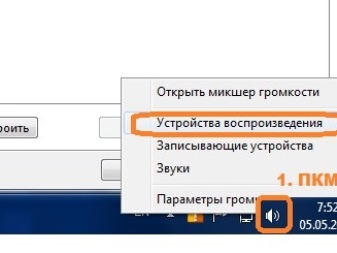
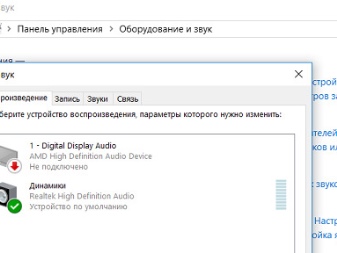
Any other headset designed for phones is connected in a similar way.
To date, widespread headphones with usb output... To activate such a headset, you do not need to install special programs. It is enough to connect the device to any usb connector. If the headset cord is short, it is better to connect the device from the front, long cables are advisable to connect from the back. The PC detects the new device automatically.
If suddenly a CD with drivers is attached to the headphones, they must be installed according to the instructions.


Today, many users need to have two pairs of active headphones on their PC. But not everyone knows how the second headset is connected. In fact, everything is very simple. You can use a splitter for wired headphones or install the dedicated software Virtual Cable for wireless devices.
A splitter is the most acceptable and budgetary option, allowing you to connect another headset. You can buy it at any specialized point of sale. However, the splitter has a small wire, which slightly restricts the movement of users. Its plug is connected to the corresponding connector on the PC, and a second and third headset can already be inserted into the outputs of the active splitter.
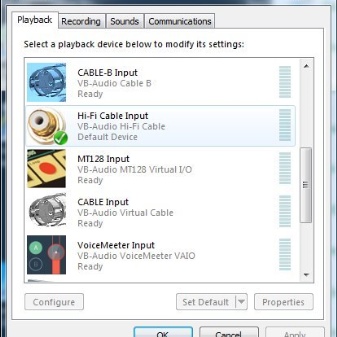

To connect a second pair of wireless headphones, you need to download the Virtual Cable software. After installing it, you need to launch the application and initialize files of any audio format. Then you need to go to the section "equipment and sound" and change the playback device to Line Virtual. After these changes, the PC sound is redirected to the splitter.Next, you need to run the audiorepeater application located in the Virtual Cable system folder. Activate Line Virtua and turn on the headset. Thus, the pairing of the second pair of wireless headphones takes place. If necessary, you can install a 3rd headset, and even a 4th.
If the connection is correct, an LED strip will appear on the monitor, on which the color jumps will be visible.
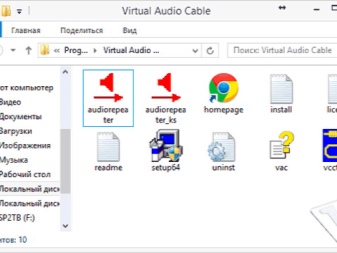

Wired
Many users prefer wired headphones. But, unfortunately, when buying such devices, they do not always pay attention to the PC connection plug. But they are divided into 4 types:
- standard three-pin mini jack with a diameter of 3.5 mm;
- the most common version is a four-pin combo mini jack with a diameter of 3.5 mm;
- a rather rare version of the plug with a diameter of 6.5 mm;
- miniature 3-pin plug with a diameter of 2.5 mm.
All types of headphones can be connected to a stationary PC... However, for models with 6.5 mm and 2.5 mm plugs, you will have to purchase an adapter.


Headphone and microphone jacks are present on the front and back of the system unit. The front panel is rarely connected to the PC motherboard. Accordingly, headphones connected to the front may not work.
When a new device is detected, the operating system of the computer carries out an independent installation of the utilities. It is very rare and yet the computer may not see new hardware. The reason for this problem lies in the lack of drivers. A few simple steps will help you fix the situation.
- You need to go to the "Control Panel" section, then select "Device Manager".
- Open the section "Sound, video and game devices". The list that appears will show the installed drivers.
- Next, you need to right-click on the line with the name of the headset and select the line "update driver".
- After starting the software update, the computer will automatically install the latest utilities. The main thing is to have access to the Internet.
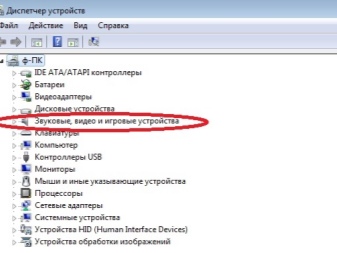
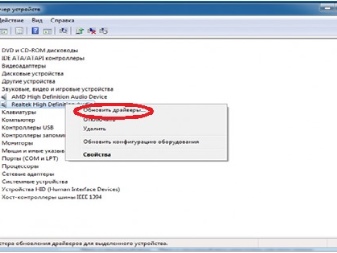
Wireless
Modern models of wireless headphones with bluetooth technology come with special radio module... Accordingly, the process of connecting the headset to a PC will require certain manipulations.
Today, there are 2 ways to connect a wireless headset. First of all, it is proposed to consider the standard connection option.
- First of all, you need to activate the headphones. The activation will be indicated by the blinking of the indicator.
- Next, you need to make connections between the headset and the computer operating system. To do this, go to the start panel and write the word bluetooth in the search bar.
- Next, the "add devices wizard" opens. This stage requires pairing the device with a PC.
- It is necessary to wait for the appearance of the name of the headset, then select it and press the button "next".
- After completing the "add device wizard", it informs the user that the device has been successfully added.
- Next, you need to get into the "control panel" and go to the "devices and printers" section.
- Select the name of the headset and click on its RMB icon. In the window that appears, select the bluetooth operation item, after which the computer automatically searches for the necessary services for the headset to work correctly.
- The last stage of connection requires you to click "listen to music".
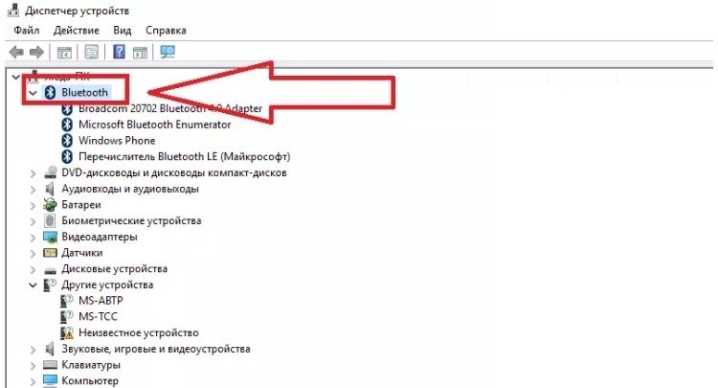
The second connection method is through an adapter. But first, you need to check for the presence of a built-in module. To do this, you need to go to the "device manager" and find the bluetooth section. If it is not there, then there is no built-in adapter. Accordingly, you will have to buy a universal module.
The set of the branded device includes a disc with drivers that must be installed.

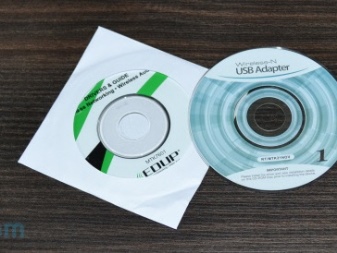
It is much more difficult with adapters that do not come with utilities. They will have to be found manually. In this case, all work will be performed only in the device manager.
- After connecting the module, a bluetooth branch will appear, but there will be a yellow triangle next to it. On some operating systems, the module will appear as an unknown device.
- Right-click on the name of the module and select "update driver" in the menu that opens.
- The next step in installing the adapter is to select the automatic mode of searching for networks.
- Wait until the end of the process of downloading and installing the utilities. For reliability, it is best to restart your computer.
- Further actions regarding the connection of the headset correspond to the first method.
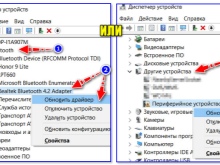
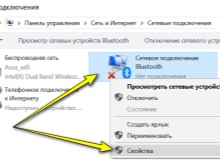
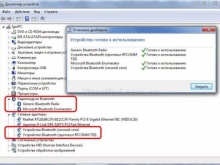
Customization
After connecting the headset, you need to configure it. And this task is much more difficult. If you do not know all the subtleties of the correct setting, it is not possible to obtain the desired quality of sound effects.
The first thing to look out for is volume balance. To configure it, you need to go to the "levels" tab. Use the usual slider to set the overall volume level. Next, you need to select the "balance" button, which allows you to set the levels of the right and left channels.
Do not forget that changing the balance will change the overall volume of the sound. It takes a little tinkering to get the perfect result.
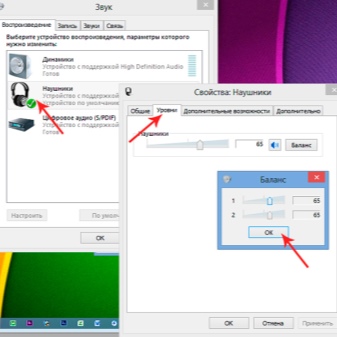

The second item from the general list of settings is sound effects. Their number and variety depends on the version of the computer sound card and driver. However, the process of activating one or another effect is the same. You just need to check the box next to the corresponding parameter. And to disable it, just remove the daw. But do not forget that each individual effect is also complemented by certain settings. To understand what the essence of the issue is, it is suggested that you familiarize yourself with a list of some of the improvements:
- bass boost - this setting allows you to increase the level of low frequencies;
- virtual surround is a multi-channel audio encoder;
- room correction assists in adjusting sound with a calibrated microphone to compensate for room reflections;
- loudness equalization - equalizer of loud and quiet sound effects;
- equalizer - an equalizer that allows you to adjust the sound timbre.
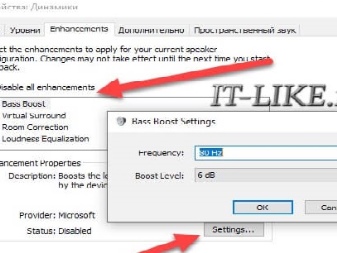
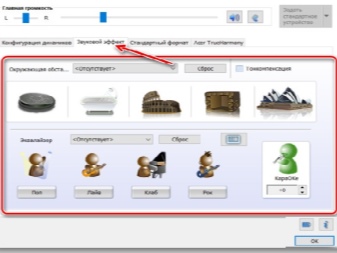
To evaluate the sound quality, you must activate the preview button. If something does not suit you, you can make additional changes.
The third required part of setting up your headset consists in the design of spatial sound. But in this matter, you need to choose 1 option out of 2. Leave the sound effect you like most active.
Unfortunately, some users are not ready to customize the headset. It is enough for them that the headphones just work.
But it's not right. After all, the lack of appropriate settings can lead to damage to the headset.
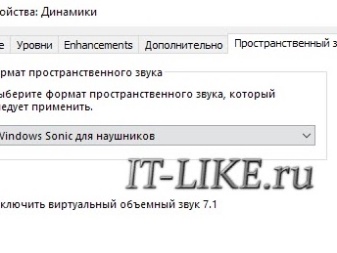

Possible problems
Unfortunately, connecting headphones to a stationary PC does not always happen like clockwork. However, every problem that arises necessarily has several solutions. And first of all, you should consider the problems that arise when connecting wireless models.
- Lack of built-in bluetooth module. To resolve the issue, you only need to purchase the appropriate adapter in a specialized store.
- Lack of module driver. You can download it on the official website of the adapter manufacturer.
- The computer did not see the headphones. In this case, you need to turn off the headphones for a few seconds and reactivate them, and then re-search for new devices on the PC.
- No sound from headphones. In this case, you need to check the volume of the computer and the headset itself.If the issue is not resolved, you must enter the "playback devices" section through the volume icon located in the lower right corner of the monitor desktop and switch to the headset.
- Before trying to get into the settings of the device's connection system, need to check if bluetooth is connected on PC. And also see the headset charge level and make sure that there is no interference from other wireless devices.

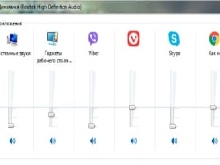
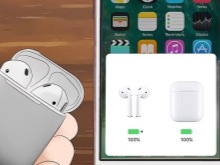
Next, we suggest that you familiarize yourself with the problems of connecting a wired headset.
- When the speakers are connected, the sound is present, and when the headphones are activated, it disappears. To resolve this issue, you need to check the headset on another device, for example, on a phone. If, during such an experiment, there is sound in the headphones, it means that the cause of the malfunction lies in the operation of the computer, namely in the settings of sound effects. But, first of all, you should check if the headset is connected correctly. Quite often, users inadvertently plug the headphone plug into the wrong socket. To prevent this from happening, you need to be guided by the color of the connector.
- After connecting the headphones, the error “no audio device found” appears. To fix it, you need to go to the section "sound, game and video devices", click on the "+" icon. In the list that appears, different utilities will be presented, and next to some there will be "?". This indicates the need to update the driver.

From the information provided, it becomes clear that You can solve the difficulties of connecting headphones yourself. The main thing is not to panic and follow the proposed instructions.
In the next video, you will visually familiarize yourself with the process of connecting headphones to a computer.













The comment was sent successfully.