How to connect Bluetooth headphones to Windows 7 laptop?

To ensure a stable connection between your headset and laptop, you need to activate it. In most cases, the connection is made automatically. Depending on the device, instructions may be required. Most often, the description is located directly on the box or on the manufacturer's website. If you do not have access to the instructions or they are not translated into Russian, a general guide on connecting Bluetooth headphones to a laptop will help you.


Connection instructions
To connect Bluetooth headphones to your laptop, you need to check the following points.
- Bluetooth presence... Most often it is built-in in laptops, but if it breaks down or is missing, you can also use an external USB controller: "Start - Control Panel - Device Manager - USB Controllers or Network Adapters". If you do not see your device in these items, then look at "Other devices". This means that the headphone driver has not been installed.
- Availability and relevance of drivers for Windows 7. If the device is not displayed and is in "Other devices" - right-click and select "Update drivers". Then specify the method of installation convenient for you via the Internet or from a physical medium. If the headphones are displayed in the "Device Manager" - this means that the drivers necessary for work are installed, but it is better to update them to the latest version. You can also do this via the Internet or go to the website of your laptop manufacturer and download the current version in the "Support, Drivers" section. After installing or updating drivers, it is recommended that you restart your laptop.
- Make sure that your wireless headphones are working properly... Press the power button on the headphones and hold until the indicator light lets you know that they are on. It is also important that the earbuds have the required battery power.
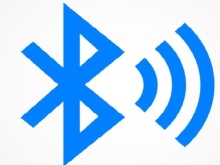


After you have verified that the Bluetooth on the laptop and the headphones are working properly, you can start connecting them. After turning on the headphones, your laptop will recognize the device via Bluetooth and notify you with a flashing icon in the lower right corner (by default, the Windows 7 system bar is located there). Click on the icon and select Add Device from the pop-up menu. The laptop will recognize and give you a complete list of devices with active Bluetooth, among which you need to choose your headphones.
The name can be either a manufacturer or a model.
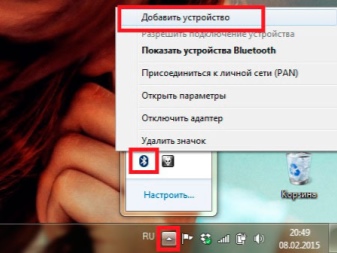
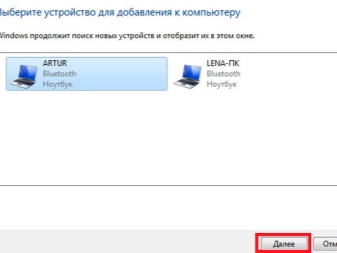
Customization
After you have connected your wireless headphones to your laptop and verified that they work, the next step is to configure them. To open the parameters, with the help of which you can see the list of available or connected devices and enable the discovery of your laptop by other devices, you must right-click on the Bluetooth icon and select "Go to parameters" from the context menu. In the window that opens, you will see how the computer will search for all available devices and display them. Select your headphones, click the "Pair" button and just follow the instructions.

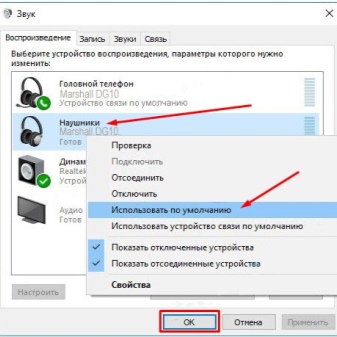
A button for turning Bluetooth on and off is also available here. To go to the settings, which are not so many, click on "Other Bluetooth options". By unchecking the box next to Allow Bluetooth devices to discover this computer, you will remove your laptop from the field of view of all devices, but you will see a list of available headsets and will be able to connect to them.Also, after turning on, quick access to the settings from the notification panel will be possible.
By clicking on the Bluetooth icon in the lower right corner, you can manage devices, file transfer and other settings.
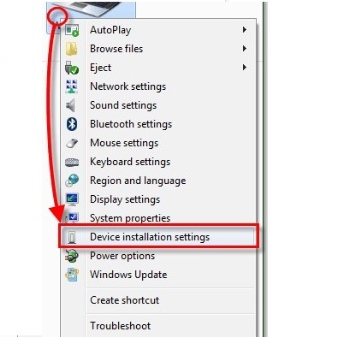
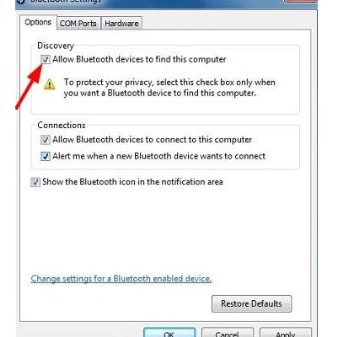
To set up offline audio output to headphones, you need to do the following: "Start - Control Panel - Sound". On the "Playback" tab, select the required device, right-click on it and select "Use default device". Do the same on the "Recording" tab, it is necessary to turn on the microphone. By right-clicking, choosing Properties from the pop-up menu, you can customize the headset in more detail. Everything is intuitive here, on the "Levels", "Improvements" and "Advanced" tabs, you can fine-tune the headphones.
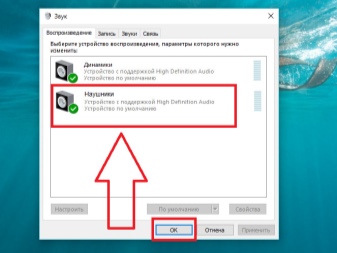
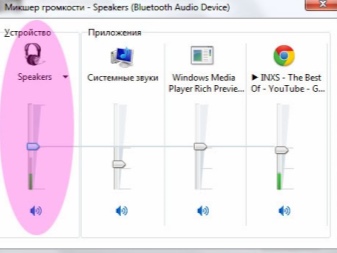
In the "Levels" tab you can amplify the microphone, you will be heard louder, but this can lead to some noise. Having adjusted the indicators, you can immediately evaluate the result by clicking on the "Listen" tab. As for the sound, here you can adjust the balance between the right and left earbuds, increase or decrease the volume. Using the "Improvements" tab, you can easily get rid of extraneous noise and improve the quality of communication.
Additionally, in the settings, you can select the frequency range and configure the exclusive mode for your device.
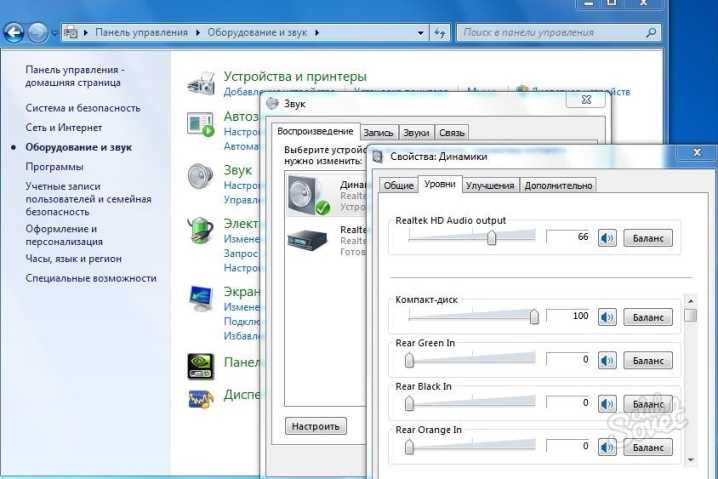
Possible problems
When connecting wireless headphones to a Windows 7 laptop, you may encounter a number of minor issues. How to fix the most common of them, we will consider below.
- The laptop does not see the device. Check the headset to turn on, the indicator light should also work, which notifies the headset is working. Reboot your wireless headphones and place as close to your laptop as possible. Check the connection settings, remove the device and reconnect it. It may also be due to the fact that the device is connected by default to another gadget (smartphone, phone).
- The computer sees the device, but they don't connect. Reboot the system and go to the BIOS menu (see the instructions on how to do this specifically for your laptop model). Find your wireless adapter and make sure it is turned on.
- Using the headset in communication programs (for example, Skype). If the headset does not work with such software, then first of all make sure that the latest version of the program is installed on your laptop: "Start Menu - Control Panel - Sound - Recording". Select your headphones here. Do the same in the settings of Skype or a similar program.

For instructions on connecting Bluetooth headphones to a Windows 7 laptop, see below.













The comment was sent successfully.