How to connect headphones and speakers at the same time?

If you often use a personal computer, then you probably faced such a problem as simultaneous connection of both speakers and headphones. It occurs when constant or variable operation of both devices is needed, and there is no way to switch them every time. Let's take a closer look at how to solve this problem.

Universal way
It is easy to connect both devices at the same time with one small additional device, which can be bought at any radio and electronics store - splitter. It connects to a 3.5 mm port on the computer's system unit and has 2 identical connectors at once. They can connect the necessary playback devices. This method is very simple and does not require any additional manipulations with system settings in order to output sound to several devices at once.
However, there are situations when it is impossible to acquire such a device, or there is simply no time.


Then they will come to the rescue alternative connection methods.
Connection without a splitter
There are a number of different ways to connect multiple devices to your computer at once, even if you don't have a splitter. However, it is worth noting that most of these methods is guaranteed to work only on Realtek sound cards, and no one guarantees their performance with other onboard sound cards.
So the first thing to do is connect both devices to the computer. On the back of the system unit, find the ports for connecting audio devices. They are located all together and usually have a standard color: pink for the microphone, green for the main playback device, and blue for the secondary. Connect your speakers to the green port and headphones to the blue port.

Now it is necessary start Realtek Sound Device Manager. From the Start menu, select Control Panel and then Hardware and Sound. All audio inputs available on the computer will be displayed on the right. Usually the blue output is inactive. To activate it, right-click on the icon and select "Reassign connectors". In the window that appears, check the box next to the headphones, and click "OK".
Now all that remains is to restart the computer for the changes to take effect.
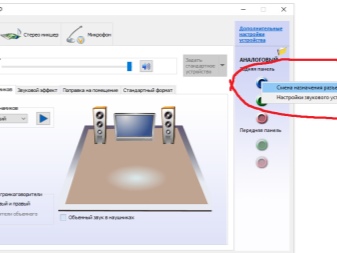
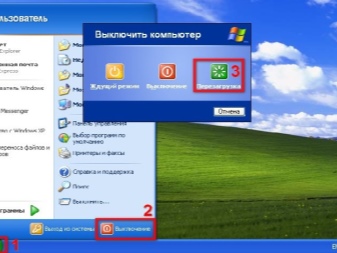
If you are using 2 pairs of headphones, or your motherboard does not have suitable connectors, then the second method will suit you.
- First, connect one device to the corresponding port on the back of the system unit, and the other is on the front panel.
- In the lower right corner of the desktop, find the speaker icon and right-click on it.
- Select "Playback Devices" from the list. A window will open listing all the devices associated with your computer. We are interested in the "Recorders" tab.
- You now have access to all recording devices that are currently connected to the PC. In any free space, right-click, select "Show disconnected devices" from the list.
- An inactive device called "Stereo Mixer" has been added to the list. It is now disabled. To enable it, click on it and select the appropriate item.
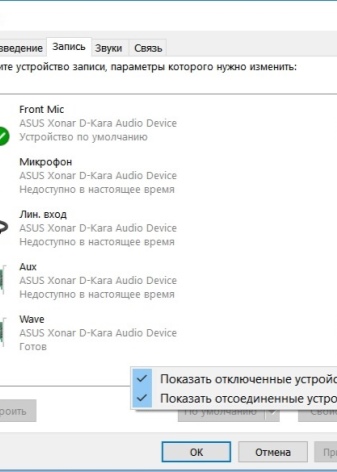
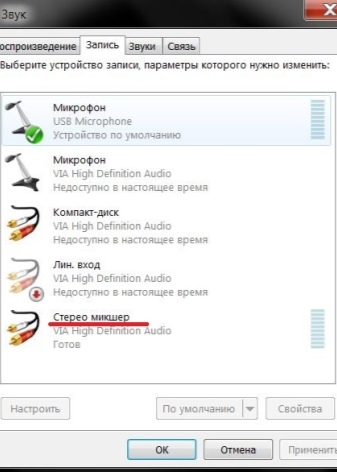
How to setup?
After you have turned on the "Stereo mixer", you need to configure it.
- Right-click on the device again and select Properties. Of all the available tabs, we are only interested in one - "Listen".
- In it, you must put a tick next to the item "Listen from this device", and in the list below select the device in which you want to hear the sound (speakers or headphones).
Restarting the computer after completing all the manipulations is optional, but it is desirable if the sound did not appear in the headphones. It is also worth remembering that this method, although it works great on most PCs, is far from all.
It can be used both for connecting wired or wireless headphones to a computer, and for listening in parallel on speakers and headphones.
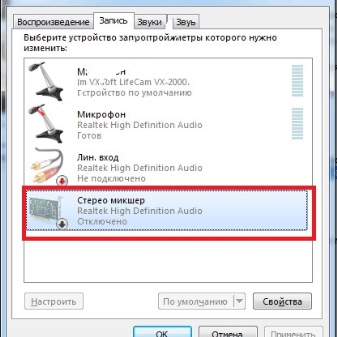
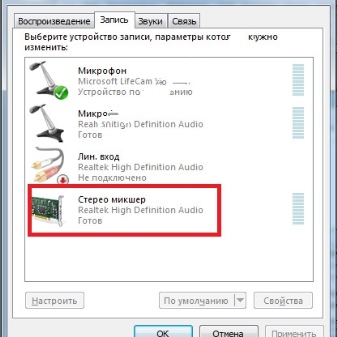
For laptop or netbook owners, unfortunately, the range of possibilities is not that great. Because of these devices have only one port for connecting audio devices; you cannot connect headphones and speakers at the same time. However, if you need audio output to the device's speakers and additionally to headphones, you should resort to one of the above options. Cope with such a connection is much easier than it might seem at first glance, so even an unenlightened person can easily do it.

For details on connecting headphones and speakers at the same time, see the following video.













The comment was sent successfully.