How to connect Bluetooth headphones to Windows 10 computer?

It is quite convenient to use Bluetooth headphones together with a stationary PC. This allows you to get rid of the mass of wires that usually only get in the way. It takes about 5 minutes to connect the accessory to your Windows 10 computer. Even if problems do arise, they can be easily remedied.

What is necessary?
Connecting headphones is easy if you have everything you need. Will need computer and headset... Additionally you need to purchase USB Bluetooth adapter. This element provides connection via this communication channel.
The adapter plugs into any USB port on your computer. Then you need to install the drivers. This usually happens automatically using the disc that comes with the kit. After that, you can connect Bluetooth headphones and use them as intended.

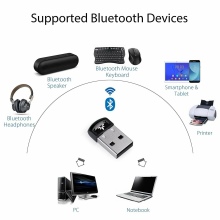

You don't need to configure the adapter on a Windows 10 computer at all. Usually it is enough to just insert the device into the appropriate port. Then the system will automatically find and load the driver. True, the computer will need to be restarted after that. The blue Bluetooth icon will automatically appear on the Quick Access Toolbar.
It should be noted that sometimes the adapter won't connect the first time... You should try inserting it into a different port. When choosing the adapter itself, it is worth considering its compatibility with other electronics in the computer. Some modern motherboards allow you to install a wireless device directly inside the case.
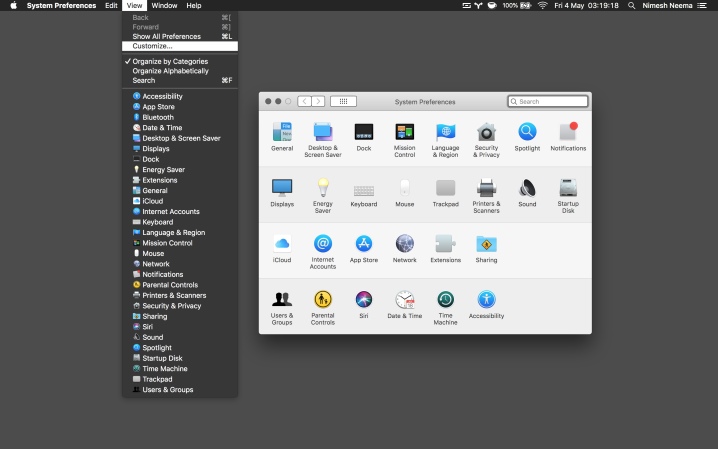
Connection instructions
Wireless headphones are a convenient accessory to use. The first connection does not take much time, and the subsequent ones are usually automated. It is worth noting that the headset needs to be charged. You can connect Bluetooth headphones to your Windows 10 computer using the following algorithm.
- The Bluetooth module must be activated on the computer. When enabled, the corresponding blue icon appears on the control panel. If this icon is not visible, then you should open the action center and activate Bluetooth using the appropriate button. To do this, just switch the slider to the desired position. And you can also activate wireless communication through the parameters.
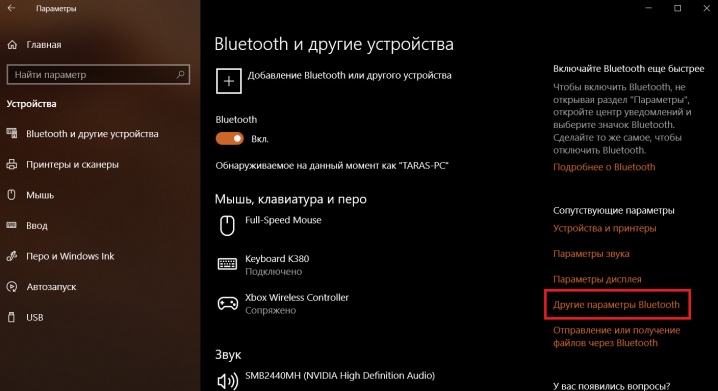
- Necessary go to "Settings" through the "Start" button... Next, you need to switch to the "Devices" tab.
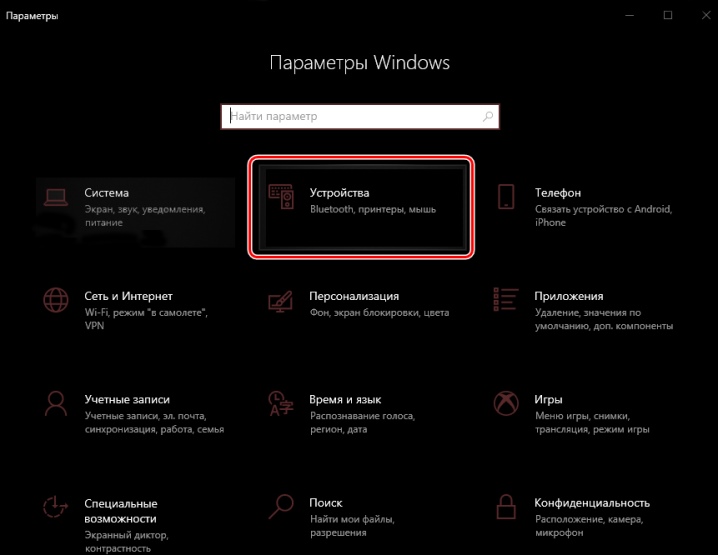
- In addition, you can see the item "Bluetooth and other devices". At this point, you can also turn on the adapter if it was not turned on before. Click on "Add Bluetooth or other device".
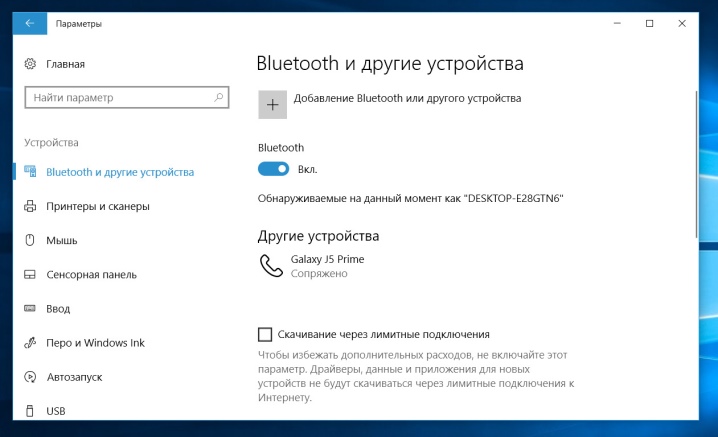
- It's time turn on the headphones themselves... The indicator usually turns blue. This means that the device is discoverable by the computer. If the indicator is off, then, perhaps, the accessory is already connected to some kind of gadget. You should disconnect the headphones from the device or look for a key on the case with the inscription "Bluetooth". The button must be pressed or even held for a while, which depends on the headset itself.

- After that on the computer go to the "Bluetooth" tab... A list of all available devices will open. The list should also include headphones. It will be enough just to choose them among other devices. The connection status will be displayed on the screen. Usually the user sees the inscription: "Connected" or "Connected voice, music".
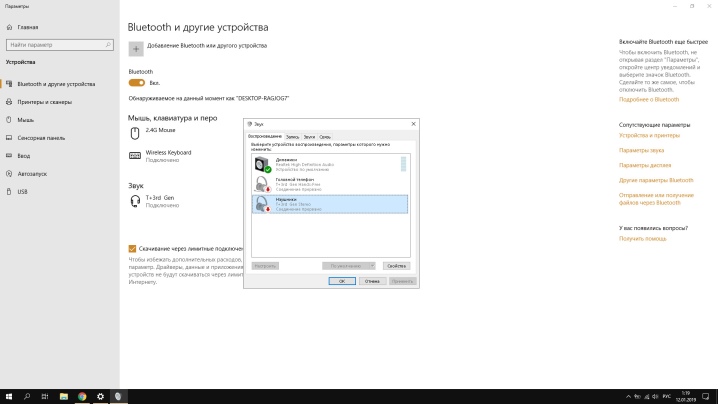
- The device may ask for password (pin code) to confirm the operation... Usually, by default, these are simple combinations of numbers like "0000" or "1111".For exact information, see the manufacturer's instructions for the headphones. The password request occurs more often if pairing is carried out using the old Bluetooth version.
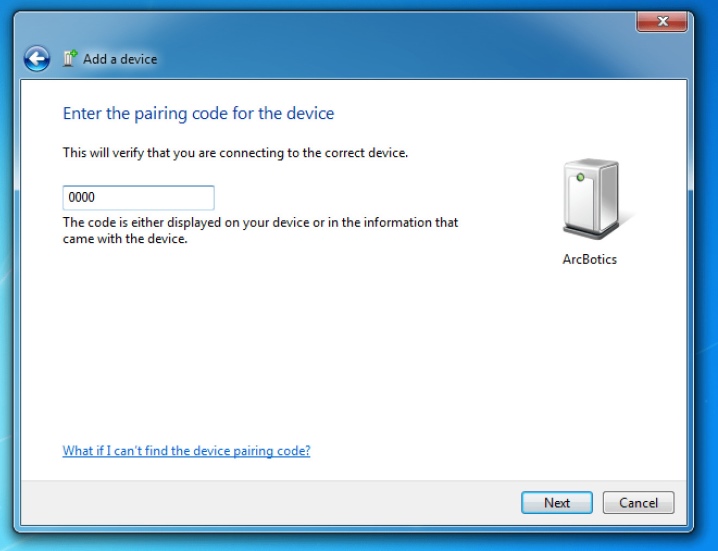
- The headphones will eventually appear in the list of connected devices... There they can be disconnected, connected or completely removed. The latter will require reconnecting according to the instructions above.
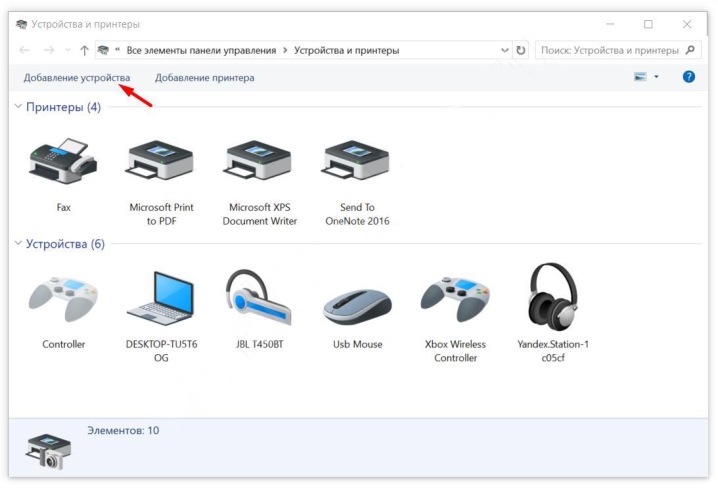
In the future, it will be enough turn on the headphones and activate the Bluetooth module on the computerto automatically pair. You do not need to make additional settings for this. It is worth noting that the sound may not switch automatically. Just for this you have to configure your computer. You only need to do this once.
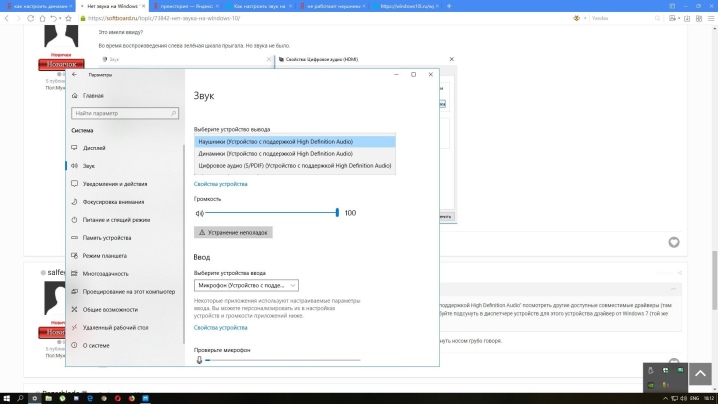
How to setup?
It happens that the headphones are connected, but the sound does not come from them. You need to set up your computer so that the sound switches automatically between your speakers and headset. The whole process will take less than 4 minutes.
To start you need to go to the "Playback Devices" tabby right-clicking on the sound icon in the control panel.
In the dropped menu select "Sounds" and go to "Playback". Headphones will be listed. Right-click on the icon and set the value Use as default.
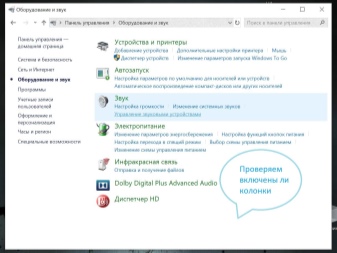
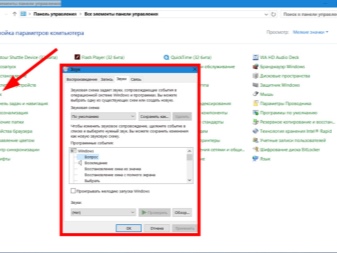
After such a simple setup, it is enough to plug in the headphones and they will be used to output sound automatically.
There is also an easier way to set up. You should go through the "Parameters" to the "Sound" menu and install the required device in the "Open sound parameters" tab. There you need to find the headphones in the drop-down list.
It is worth noting that the system will prompt you to select a device to output or input audio.
It is important to install the latter if the Bluetooth headphones have a microphone while it is being used. Otherwise, the headset will not work properly.
If the accessory is intended only for listening to audio, then you just need to choose a device for output.
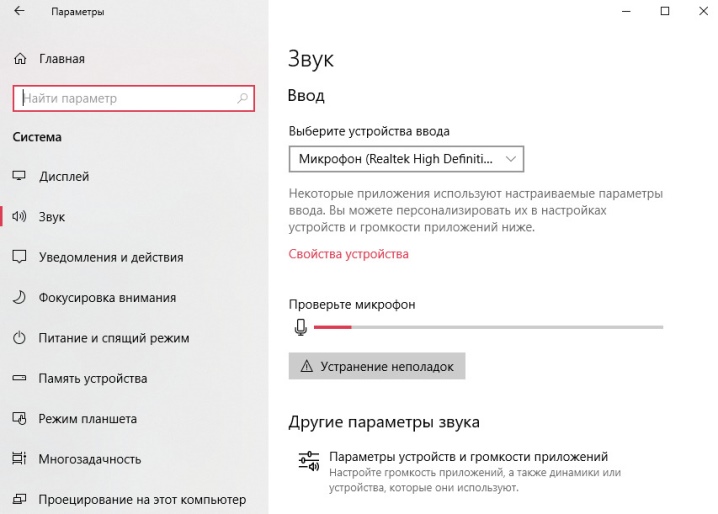
Possible problems
Connecting Bluetooth headphones to your Windows 10 computer is really quite simple. With an adapter, the entire process takes very little time. But sometimes the headphones won't connect. The first thing to do is restart your PC, turn off your headset and start the whole process from the beginning.
Users often encounter various failures that prevent pairing. Let's consider the main problems and ways to solve them.
- Section Bluetooth is not at all in the parameters of the computer. In this case, you need to install the drivers on the adapter. Make sure it appears in the Device Manager list. It is possible that you need to try plugging the adapter into a different USB port. Perhaps the one in use is out of order.
- It happens that the computer does not detect the headphones. Perhaps, the headset is not turned on or is already connected to some gadget... You should try to turn off and then turn on Bluetooth on the headphones. To check the functionality of the module, it is worth trying to connect the accessory to a smartphone or other gadget. If headphones have already been used with this computer before, then you need to remove them from the list and connect in a new way. It happens that the problem lies in the settings of the headset itself. In this case, they should be reset to the factory settings. In the instructions for a specific model, you can find a key combination that will allow you to change the settings.
- If there is no sound from the connected headphones, this indicates incorrect settings on the computer itself... You just need to change the audio output settings so that the headset is listed as the default device.
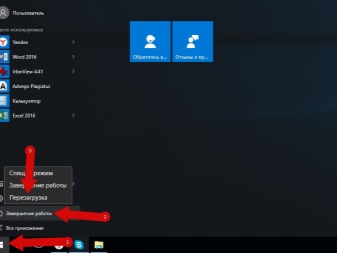
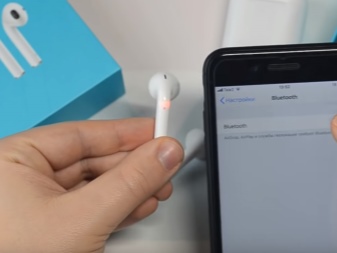
Usually, there are no problems when connecting headphones wirelessly. It should be noted that some adapters do not allow you to connect multiple headphones or audio output devices at the same time... Sometimes Bluetooth headphones are not connected to the computer just because the speakers are already paired using the same communication channel.It is enough to disconnect one accessory and connect another.
For information on how to connect wireless Bluetooth headphones to a Windows 10 computer, see the following video.













The comment was sent successfully.