How to connect Bluetooth headphones to Windows 10 laptop?

Using wireless headphones is more comfortable than wired ones. It will be very easy to connect them to modern laptop models. It is worth noting that the Windows 10 system is not at all capricious in this matter and does most of the work automatically. Problems arise with old laptop models or when using a pirated OS. True, all problems can be eliminated in a short period of time.
Connection
Before starting the process is check the status of the internal Bluetooth module. To do this, go to the "Task Manager" and make sure that the adapter is not highlighted in yellow. Additionally, you can enter the "Properties" and read the data from the "General" tab. An inscription like "The device is working properly" is a good sign. If there are still problems with the adapter, then the connection will be difficult.
It's time to activate the module. You need to go to "Settings" and open "Devices" there. Among other things, "Bluetooth and other devices" can be detected. It is there that you should move the slider to the "On" position. This is how the wireless connection is easily activated.
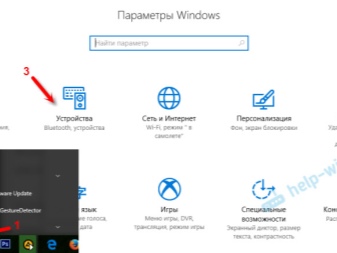
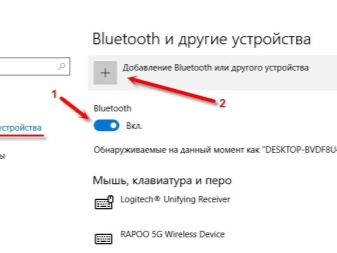
And now it's time to get down to the fun part. You can connect Bluetooth headphones to a laptop running Windows 10 according to a certain algorithm.
- Turn on the headphones. If necessary, activate the additional detection mode. If everything is done correctly, the indicator will flash.
- On the laptop, click on the item "Add Bluetooth or other device".
- In a new window, select the type of connection and wait for the device to appear in the list of detected ones.
- Now you need to click on the name of the headset. The connection will be established automatically.
Then you should proceed to test the headset. If you are satisfied with the sound, you can enjoy using it. Reconnecting will be easier. Usually, the headphones are generally connected to the laptop automatically. In some cases, additional adjust some parameters, to improve the performance of the headset.
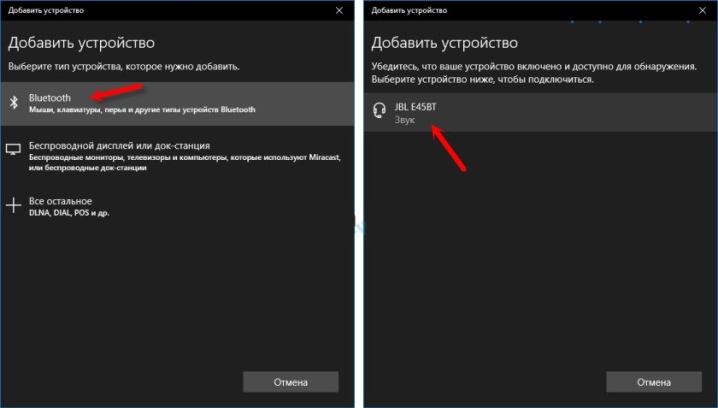
Customization
The sound quality of the headphones can be improved. Moreover, it must be done in order to enjoy the highest quality audio playback. The setting is done through the control panel.
- Open the Sound menu.
- All possible devices for audio signal output are visible in the "Playback" tab. The first important changes should be made here. Set the headset as the default device. This is important and will facilitate the automatic connection of the headphones in the future.
- Now you should hover the cursor over the name of the model and click with the left mouse button. In the menu that appears, select the "Properties" tab.
- Here you can change the name of the headset or turn it off altogether. If the headphones are modern and expensive, then you can choose a surround sound engine.
- Go to the "Related parameters" section. All important settings are located in the item "Additional device properties".
- The volume is adjusted in the "Levels" tab. It is worth choosing the maximum comfortable threshold. This will help protect your hearing from unexpected surges. The system simply will not allow you to raise the volume level above the specified one.
- In the "Balance" tab, you can configure separate sound output to the left and right headphones. You can make one play louder and the other quieter.
- Then you can enter the "Improvements" menu in the "Advanced" item. Here you can set the bitness and bit depth of reproduction. The ideal parameters are considered to be 24 bit and 48000 Hz.It is worth noting that after changing this setting, you may not hear any improvement in sound. This means that the headset does not have the technical capabilities for such reproduction. You can change the values to lower values to use less laptop resources.
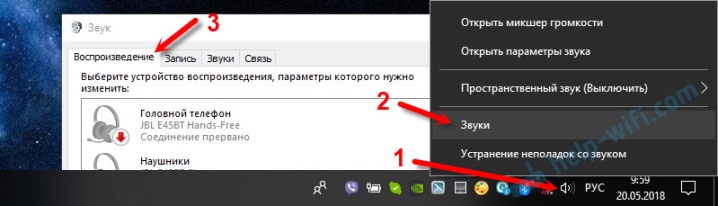
Additionally, you can fine-tune the sound through the sound card settings.
This is optional, it all depends on the purpose of using the wireless headset. Adjusting such parameters is important for music lovers and gamers. All other users can already enjoy playback from the new headset at this stage.
Possible problems
As stated earlier, Windows 10 is a very unpretentious and quite independent system.... Problems with her, in general, are extremely rare. Sometimes it still does not work correctly with the wireless service. You can use additional programs like Bluesoleil, which allows you to manage connections with a simpler interface.
It happens that the headphones are connected, but there is no sound in them. This means that there were some configuration steps are skipped, or it was not produced at all. You should choose a headset as a device for audio output. Once the settings have been saved, the sound will be output immediately through the accessory.
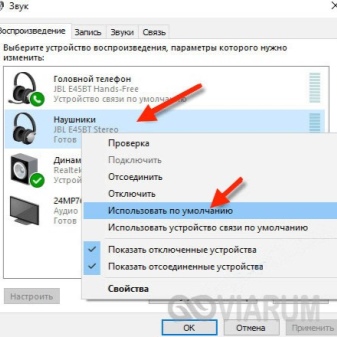
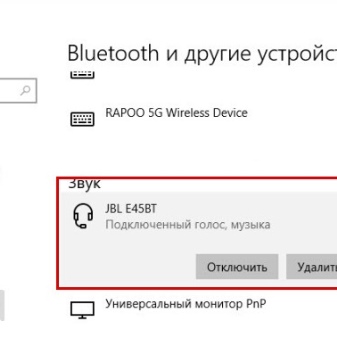
If the Bluetooth is stable but the headphones won't connect, there may be several reasons. First of all, you need to check which device is the problem.
- To get started, you can connect your headset to another gadget. Ideally, it is worth trying to pair the laptop with another wireless headset.
- If the problem ends up in the laptop module, then an external adapter should be installed.
- A problematic headset is easier to simply replace under warranty at a service center.
If the headphones are not detected, but they work fine, then it makes sense check driver... Usually, if the problem is in it, then it is detected even before the connection at the stage of checking the Bluetooth functionality. You can update the driver automatically or manually.
After that, you should restart the laptop, then try to connect again. Everything should go smoothly.
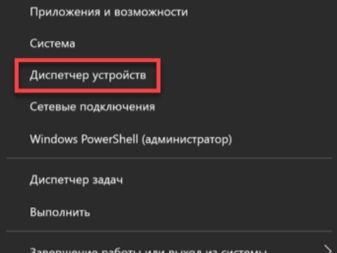
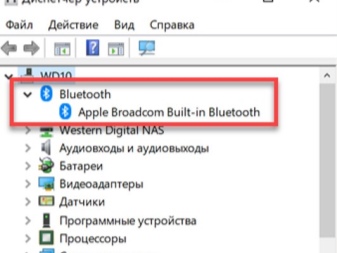
It happens that In general, there is no Bluetooth module in the laptop. This usually happens when using an old laptop model. In this case, you should purchase an external adapter. It looks like a simple USB flash drive and is inserted into a USB port. The setting is done automatically. After installation, you can connect headphones in the same way.
How to connect bluetooth headphones to a Windows 10 laptop, see the video.













The comment was sent successfully.