How do I connect a microphone to my laptop and set it up?

Today the microphone is an integral part of the life of a modern person. Due to the different operational characteristics of this device, you can send voice messages, perform your favorite hits in karaoke, broadcast online game processes and even use them in the professional field. But the most important thing is that there are no malfunctions during the operation of the microphone. To do this, you need to pay special attention to the principle of connecting the device and setting it up.

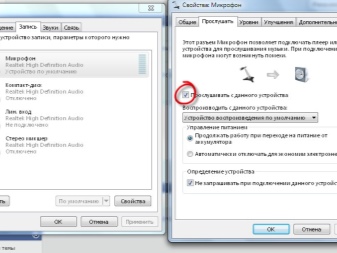
Connecting with a cord
In the not so distant past, portable PC models only had a wired method for connecting microphones, speakers, and other types of headsets. Several standard-sized audio jacks acted as audio input and output.
The input connector received the signal from the microphone, digitized the voice, and then output it to headphones or speakers.

On the constructive side, the connectors did not differ. The only difference between them is the color fringing:
- the pink rim was intended for the microphone input;
- the green rim was the output for headphones and other options for an external audio system.
Sound cards of desktop PCs are most often equipped with connectors of other colors, each of which has a specific purpose. For example, line-in or optical-out. It was impossible to find such bells and whistles in laptops. Their small size did not allow even one additional input or output connector to be built in.

However, the rapid development of nanotechnology has led to the fact that laptop manufacturers began to use combined options for connecting audio systems to portable PCs. Now the laptop connector began to work on the 2-in-1 principle, namely, the input and output were in the same physical connector. This connection model has many undeniable advantages:
- economical attitude to the body of the device, especially when it comes to miniature ultrabooks and transformers;
- the ability to combine with telephone headsets;
- it is not possible to mistakenly connect the plug to another socket.

However, owners of old-style headsets with separate input and output connectors did not like the combined connection model. Basically, it's easy to go to your nearest store and purchase the one-plug version. But most people use very expensive devices that have been tested for years. And they certainly will not want to change their favorite technique for an analogue with a different type of output.
For this reason, the option of buying a new headset is no longer an option. And the option of connecting via USB is irrelevant.

The only correct solution would be purchase of an adapter for connecting a headset with a laptop PC. And the cost of additional equipment will be much less than a new high quality microphone.
Modern man pays special attention to the wireless method of connecting an audio headset. It is very convenient to sing, talk, call up with such microphones. However, professional gamers prefer wired samples. Bluetooth technology, of course, guarantees a high-quality connection, but still there are times when the reproduced voice is lost or clogged with other waves.

To a laptop with one connector
The simplest method for connecting a microphone to a single port laptop PC is plug into the last pink plug of the headset. But in this case, the laptop speakers are automatically turned off, and the headphones themselves, which are present in the headset design, will not be active. The solution may be to connect the speaker via Bluetooth.

However, the most successful way to connect headphones with a microphone to a laptop with one input port is to use an optional accessory.
- Splitter. In simple terms, an adapter from a combined input to two connectors: input and output. When buying an accessory, it is important to pay attention to the technical point: to connect to a laptop with one connector, the adapter must be of this type "two mothers - one father".


- External Sound Card. The device is connected via USB, which is very convenient and acceptable for any laptop. However, this method is used only in the professional field. Home laptops are equipped with splitters.


Both methods provide the laptop owner with two input and output connectors that can be used like in the good old days.
To PC with two connectors
Despite the love for the classic way of connecting a headset, many people want to use a microphone with a combined type of connection.
An adapter is also required for this purpose. Only it looks a little differently: on one side there are two plugs with pink and green rims, on the other - one connector. The undeniable advantage of this accessory is in the impossibility of getting tangled in the sides of the splitter.

When buying an adapter it is important to check that the plugs and input jack are standard dimensions, namely 3.5 mm, because similar accessories with smaller dimensions are used for mobile devices.
The price of such an adapter is about the same as for the reverse models. But in any case, this is the minimum investment in order to use the favorite and proven headset.

How to connect the wireless model?
All models of modern laptops are equipped with Bluetooth technology. It would seem that a wireless headset with a microphone solves a lot of connection problems: there is no need to spend money on adapters, worry that the size of the connector did not fit, and most importantly, you can safely move away from the source of connection. And yet, even such perfect devices have several nuances that are worth paying attention to.
- Sound quality. Laptop PCs do not always have a high-quality sound function. If your laptop adapter supports aptX technology, you can consider a wireless headset. In this case, the accessory itself must also support aptX.
- Delayed audio. This flaw mainly pursues models with a complete lack of wires, such as Apple AirPods and their counterparts.
- The wireless headset needs to be charged. If you forget about recharging, you will have to say goodbye to entertainment for at least 3 hours.

Wireless microphones are the best way to get rid of unwanted wires. It's easy to connect the device:
- you need to insert the batteries into the headset and start the device;
- then pair the headset with a laptop;
- remember to charge the device in a timely manner.


No upgraded software is required to establish a wireless connection to the headset.
For microphones that require setup via a special application, the program download file will be located on the disk included in the kit. After installing it, the microphone will automatically adjust.

How to setup?
Having figured out how to connect a headset to a laptop, you need to get acquainted with the step-by-step instructions for setting up a microphone. This device is responsible for the sound quality. To check its parameters, you need to record your own voice, and then listen to it. This is the only way to identify the need for additional settings or to leave the set parameters unchanged.
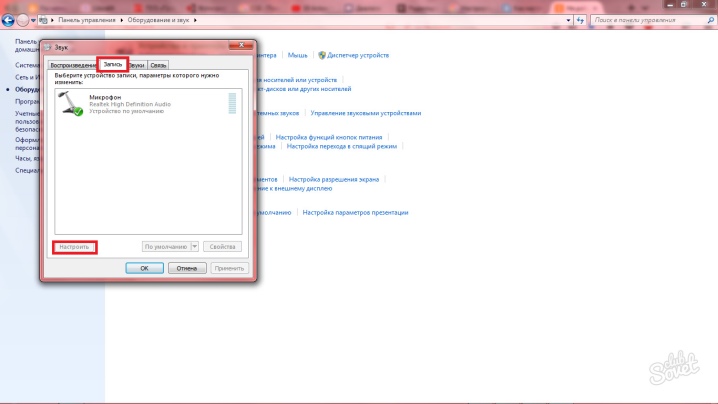
To create a test recording, follow the step-by-step instructions.
- Press the "Start" button.
- Open the All Programs tab.
- Go to the "Standard" folder.
- Select the line "Sound recording".
- A new window will appear on the screen with a button "Start recording".
- Then a few simple and complex phrases are spoken into the microphone. It is also recommended to sing the verse or chorus of any song. The recorded voice information must be saved.
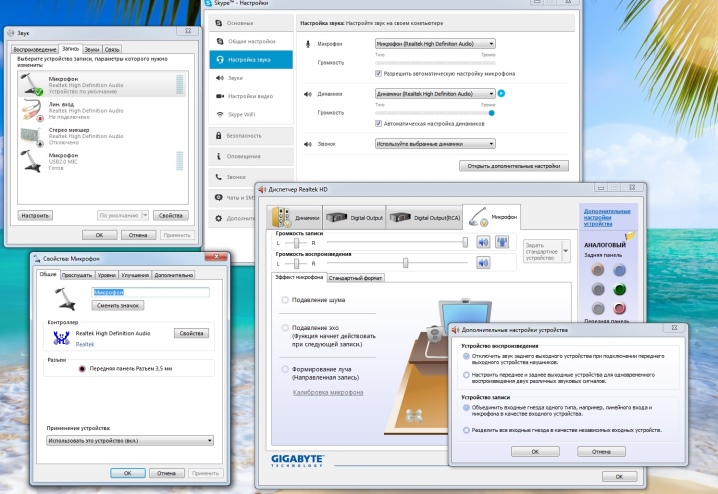
After listening to the audio recording, you can understand if additional sound adjustment is required.
If all is well, you can start using the headset.
If additional configuration is required, you will have to spend a little time, especially since Each Windows operating system has individual options and the location of the required parameters.

Step-by-step process for setting up a microphone for Windows XP
- Open "Control Panel".
- Go to the section "Sounds and audio devices", select "Speech".
- In the "Record" window, click "Volume".
- In the window that appears, mark "Select" and move the slider to the very top.
- Click "Apply". Then repeat the test recording. If everything is in order, you can start using the device. If sound skips or seems unclear, go to advanced settings.
- Open the Options menu and select Advanced Options.
- Click the "Configure" button.
- Check "Microphone gain".
- Click "Apply" and test the sound again. The microphone volume may need to be lowered slightly.
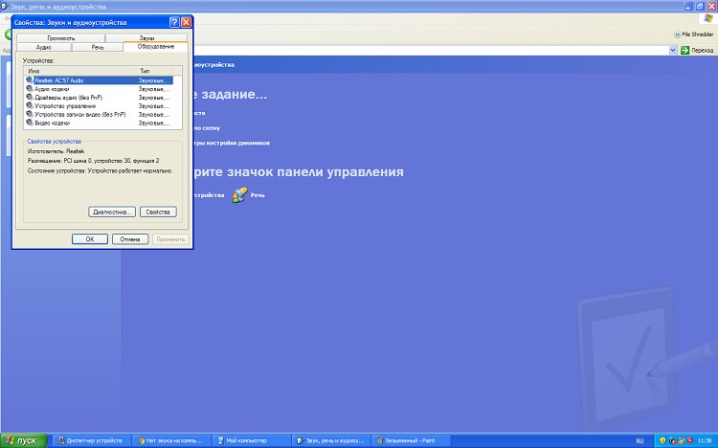
Step-by-step process for setting up a microphone for Windows 7
- Right-click on the speaker icon near the clock.
- Select "Recorders".
- Click "Properties".
- Select the "Levels" tab and adjust the volume.
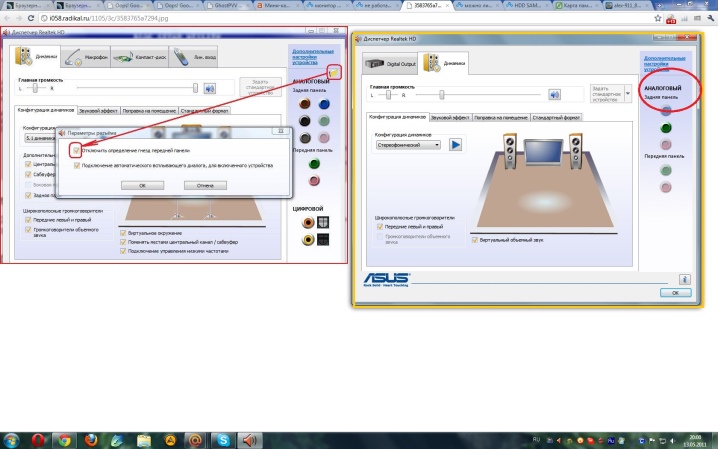
Step-by-step process for setting up a microphone for Windows 8 and 10
- Click "Start" and click on the gear icon.
- In the window that appears, select "System".
- Open the "Sound" tab.
- Find "Input" and in it click "Device Properties".
- Open the "Levels" tab, adjust the volume and gain, then click "Apply". After a test recording, you can get to work.
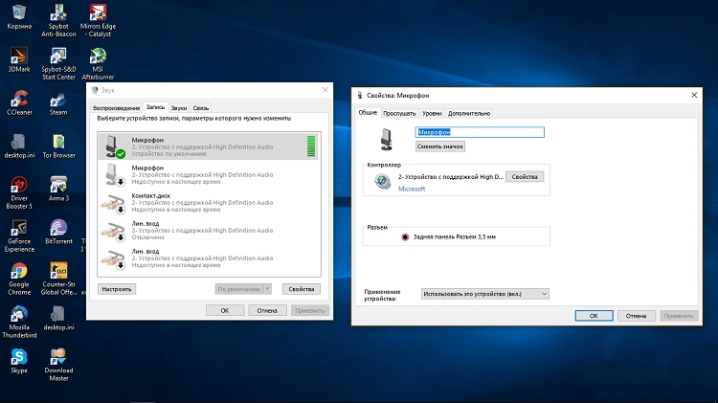
Method of connecting a karaoke microphone
- First, configure the headset.
- Open the "Listen" section.
- Check the "Listen from this device" checkbox so that the sound goes through the speakers. Click "Apply".
How to connect a microphone using the program, see below.













The comment was sent successfully.