How to connect a JBL speaker to a computer and laptop?

Mobile gadgets have become an integral part of our lives. They are practical and functional helpers in work, study and everyday life. Also, portable devices help to brighten up leisure and have a good time. Users who appreciate high sound quality and compactness choose JBL acoustics. These speakers will be a practical addition to your laptop or PC.

How to connect via Bluetooth?
You can connect the JBL speaker to your computer via Bluetooth wireless technology. The main thing is that this module is built into the laptop and the acoustics used. First, let's look at synchronization with a technique running on the Windows operating system.
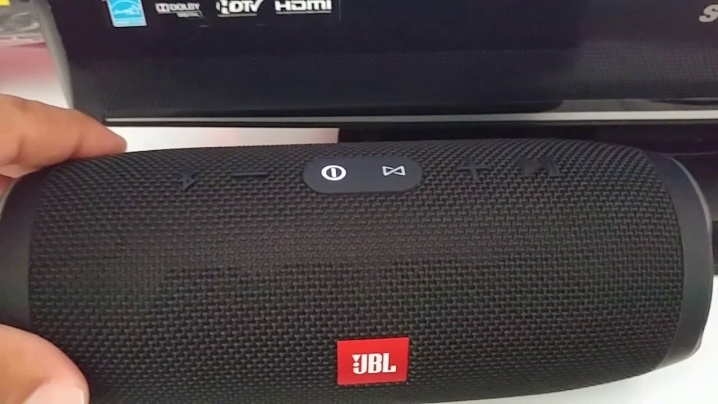
This is the more common OS that many users are familiar with (the most used versions are 7, 8, and 10). Synchronization is performed as follows.
- The acoustics must be connected to a power source.
- The speakers should be close to the laptop for the computer to quickly detect the new device.
- Turn on your music equipment and start the Bluetooth function.
- The key with the corresponding logo must be pressed until the flashing light signal. The indicator will start blinking red and blue, indicating the module is working.
- Now go to your laptop. On the left side of the screen, click on the Start icon (with the Windows logo on it). A menu will open.
- Highlight the Options tab. Depending on the version of the operating system, this item may be located in different places. If you are using version 8 of the OS, the required button will be located on the left side of the window with the gear image.
- Click once with the mouse on the item "Devices".
- Find the item titled "Bluetooth and Other Devices". Look for it on the left side of the window.
- Start the Bluetooth function. You will need a slider located at the top of the page. Nearby, you will find a status bar that will indicate the operation of the wireless module.
- At this stage, you need to add the required mobile device. We click with the mouse on the button "Add Bluetooth or other device". You can find it at the top of an open window.
- Click on the Bluetooth icon - an option in the "Add device" tab.
- If everything is done correctly, the name of the portable speaker should appear in the window. To synchronize, you need to click on it.
- To complete the procedure, you need to click on "Pairing". This button will be next to the column name.
Now you can check the acoustics by playing any music track or video.


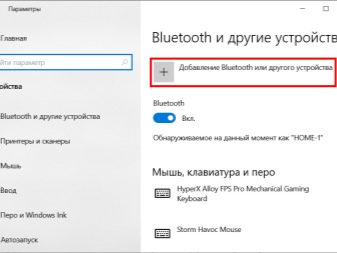
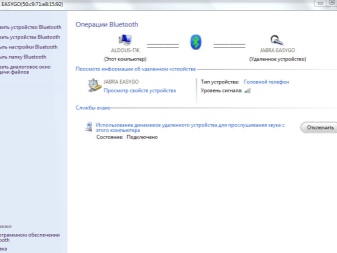
Appliances of the Apple trademark work on the basis of its own operating system Mac OS X. This version of the OS differs significantly from Windows. Laptop owners can also connect a JBL speaker. In this case, the work must be done as follows.
- The speakers need to be turned on, start the Bluetooth module (hold down the button with the corresponding icon) and put the speakers next to the computer.
- On a laptop, you also need to enable this function. The Bluetooth symbol can be found on the right side of the screen (drop-down menu). Otherwise, you need to look for this function in the menu. To do this, you need to open "System Preferences" and select Bluetooth there.
- Go to the protocol settings menu and turn on the wireless connection. If you notice a button with the name "Turn off", then the function is already running.
- After starting, the search for devices to connect will start automatically.As soon as the laptop finds the mobile speaker, you need to click on the name and on the "Pairing" icon. After a few seconds, the connection will be established. Now you need to run an audio or video file and check the sound.

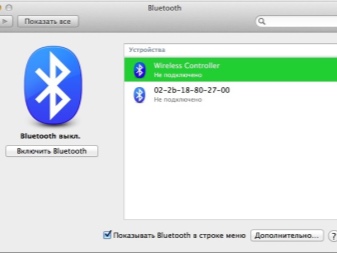
Features when paired with a PC
The operating system on a laptop and a stationary PC looks the same, so there should be no problems finding the required tab or button. The main feature of synchronization with a home computer is the Bluetooth module. Many modern laptops have this adapter already built-in, but for ordinary PCs it must be purchased separately. This is an inexpensive and compact device that looks like a USB flash drive.


Helpful hints
Bluetooth connection during activation is powered by a rechargeable battery or a battery of the acoustics. In order not to waste the device's charge, experts advise sometimes to use a wired method of connecting speakers. To do this, you need to use a 3.5mm cable or a USB cable. It can be purchased at any electronics store. It is inexpensive. If this is the first time you synchronize the speakers with a laptop, do not place the speakers far from it. The optimal distance is no more than one meter.
The operating instructions must indicate the maximum connection distance.


Wired connection
If it is not possible to synchronize equipment using a wireless signal, you can connect the speakers to a PC via USB. This is a practical and convenient option if the computer does not have a Bluetooth module or if you need to conserve battery power. The required cable, if not included in the package, can be purchased at any gadget and mobile device store. Using the USB port, the speaker is connected quite simply.
- One end of the cable must be connected to the speaker in the charging socket.
- Insert the second side (wider) port into the desired connector of a computer or laptop.
- The column must be turned on. As soon as the OS finds the connected gadget, it will notify the user with a sound signal.
- A notification about new hardware will appear on the screen.
- The name of the music device may appear differently on each computer.
- After connecting, you need to play any track to check the speakers.
It is recommended to provide an internet connection, as the PC may ask you to update the driver. This is a program required for the equipment to work. Also, a driver disk may come with the speaker. Be sure to install it before connecting the speakers. An instruction manual is included with any model of acoustic equipment.
It details the acoustics functions, specifications and connections.
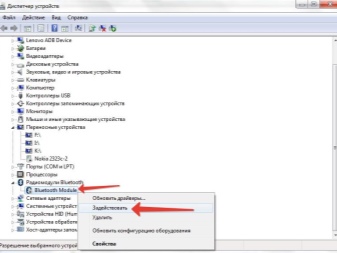

Possible problems
When pairing technology, some users face various problems. If the computer does not see the speaker or there is no sound when turned on, the reason may be related to the following problems.
- Old drivers responsible for the operation of the Bluetooth module or sound reproduction. In this case, you just need to update the software. If there is no driver at all, you need to install it.
- The computer does not play sound. The problem may be a broken sound card. In most cases, this element must be replaced, and only a professional can repair it.
- The PC does not automatically configure the device. The user needs to open the sound parameters on the computer and carry out the work manually by selecting the necessary equipment from the list.
- Poor sound quality or sufficient volume. Most likely, the reason is the large distance between the speakers and the laptop (PC) when connected wirelessly. The closer the speakers are to the computer, the better signal reception will be. Also, the sound is affected by the settings that are adjusted on the PC.
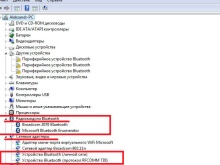

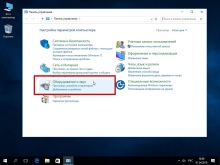
How do I update the driver?
The software needs to be updated regularly for optimal mobile device performance. It only takes a few minutes to do this.In most cases, the operating system will notify the user to download a new version. Also, an update is needed if the computer has stopped seeing acoustics or if there are other problems when connecting or using speakers.
The step-by-step instructions are as follows.
- Click on the "Start" icon. It's in the lower right corner of the taskbar.
- Open Device Manager. You can find this section through the search bar.
- Next, find the Bluetooth model and right-click on it once. A menu will open.
- Click on the button labeled "Update".
- In order for the computer to download the driver from the World Wide Web, it must be connected to the Internet in any way - wired or wireless.

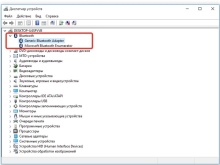
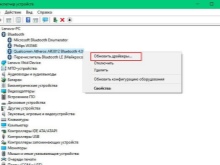
It is also recommended to download new firmware for audio equipment.
The JBL brand has developed a separate application specifically for its own products - JBL FLIP 4. With its help, you can quickly and easily update the firmware.
For information on how to connect a JBL speaker to a computer and laptop, see the following video.













The comment was sent successfully.