How to connect a Bluetooth speaker to a laptop?
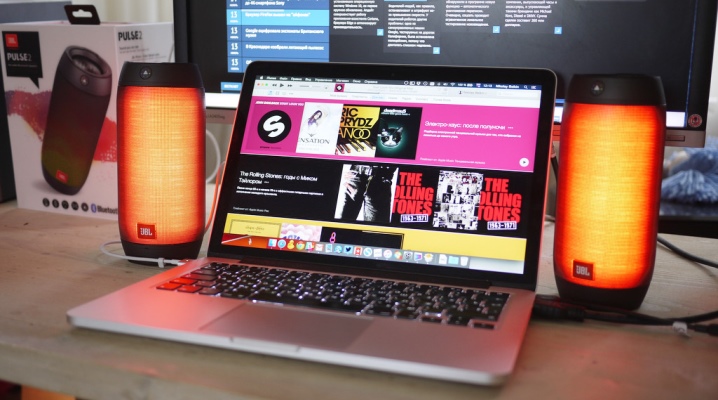
Practicality and convenience are characteristic of modern technology. Trademarks offer customers a large assortment of speakers that connect to equipment via a wireless signal, for example, via the Bluetooth protocol. While these models are easy to use, there are certain things about synchronization that you need to be aware of.

Fundamental rules
Using acoustics with a wireless connection function, you can quickly connect a Bluetooth speaker to a laptop without using cables and enjoy your favorite music. Portable speakers are often used in conjunction with laptops. Most laptop computers have weak speakers that are not powerful enough to watch movies or listen to audio at the optimum volume.
The process of connecting equipment has certain features, depending on the laptop model, the functionality of the speaker and the version of the operating system installed on the PC.
However, there are basic rules.
- The equipment must be completely serviceable, otherwise, the connection may fail. Check the integrity of the speakers, speakers and other items.
- Not only the technical, but also the software component is important. For audio devices to work and sound playback, the corresponding driver of the required version must be installed on the computer.
- If you are using a speaker that runs on a rechargeable battery or battery, make sure it's charged.
- To connect a speaker via Bluetooth, this function must be present not only on the audio device, but also on the laptop. Be sure to turn it on.


Connection instructions
The most popular and used operating systems for most laptop models are Windows 7 and Windows 10. Consider the options for connecting equipment for the above two operating systems.
On Windows 7
To connect a Bluetooth speaker to a laptop, you need to do the following.
- Turn on your mobile speaker... If the model is equipped with a light indicator, the device will alert the user with a special signal.
- Next, you need to turn on the Bluetooth function by clicking the corresponding icon or the button labeled CHARGE... The pressed key must be held in this position for several seconds (from 3 to 5). Once Bluetooth is on, the button will flash.
- In the system track of the laptop, you need to find the Bluetooth icon. You need to click on it and select "Add device".
- After clicking, the OS will open the required window with the title "Add a device". It will contain a list of gadgets that are ready for connection. Find a column in the list of devices, select it and click on the "Next" button.
- This completes the user-side connection process. Everything else will happen automatically. When the synchronization is complete, the technique will definitely notify the user. Now the acoustics can be used.


On Windows 10
The next software platform, the connection to which we will consider in detail, is rapidly gaining popularity among users. This is the latest version of Windows to come to the fore, pushing back outdated versions of the operating system. When connecting the column to this version of the OS, you should adhere to the following algorithm.
- There is a special Start icon in the lower left panel. You need to click on it with the right mouse button and select the "Parameters" item from the list.
- We select the section "Devices". Through this tab, you can connect other various devices, such as computer mice, MFPs and much more.
- On the left side of the window, find a tab titled "Bluetooth & Other Devices". In the list that opens, select the "Add Bluetooth" item. You will see the "+" icon, click on it to connect a new gadget.
- Now you need to go from the computer to the column. Turn on the speaker and start the Bluetooth function. Make sure that it is working and the gadget issues the appropriate signal for synchronization. Most speakers notify the user of readiness with a special light signal, which is practical and convenient.
- After turning on the music gadget, you need to return to the laptop again, in the open "Devices" tab, select the "Add device" window and click on the Bluetooth inscription. After completing these steps, the OS will start looking for gadgets that are at the optimal distance from the connection.
- The column to be connected should be indicated in the open window. If you haven't found the gadget you need, try turning off and then turning on the speaker.
At the end, the OS will notify the user with a message that the acoustics is ready for use.
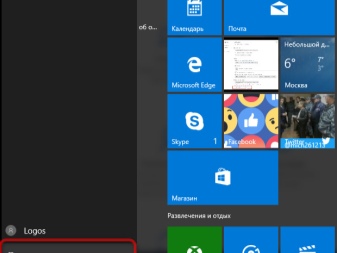




Driver Installation
If you can't connect the device, there may be a software solution to the problem. Some models of wireless speakers are sold with a disc that contains the driver. This is a special program required for the gadget to work and to pair it with a computer. To install the required software, follow these steps.
- The supplied disc must be inserted into the computer's disc drive.
- In the menu that opens, select the appropriate item and follow the instructions.
- Upon completion of the procedure, you should connect the technician to the computer and check it for performance.


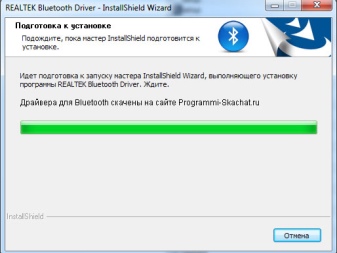

The driver needs to be updated periodically, you can do it as follows.
- Go to the manufacturer's official website, download the latest version of the program and install it.
- The update can be done through a special tab on the computer. (you need an internet connection to do this). The system will independently check the version of the already stopped driver and, if necessary, will update it automatically.
- In most cases, the operating system notifies the user about the need to update the program... If you do not do this, the technique will not perform all the assigned functions or will stop connecting to the computer altogether. The installation menu, especially for Russian-speaking users, has been translated into Russian, so there should be no problems.

Acoustics check
If, after performing all the actions in the correct order, it was not possible to connect the speaker to the PC, you need to check the equipment again and determine possible problems. It is recommended to do the following.
- Check the speaker battery levelmaybe you just need to recharge the gadget.
- Perhaps, Bluetooth module not included. As a rule, it launches by pressing the required key. If you do not hold the button long enough, the function will not start.
- Try turning off and after a short pause turn on the acoustic equipment again. You can also restart your laptop. With prolonged work, the equipment can freeze and slow down.
- If the speaker does not make sound during the test, but it was successfully synchronized with the computer, you need to make sure the integrity and serviceability of the equipment. Visually assess the condition of the speaker and try connecting it to another laptop. If in this case the sound appears, the problem lies in the laptop, or rather, in the synchronization of the equipment.
- If you have another speaker, use spare equipment for pairing and check if it works... Using this method, you can personally verify what the problem is. If the speaker model can be connected via a cable, try this method as well. If the speaker works normally through the cable, the problem lies in the wireless connection.




Possible difficulties
Despite the fact that manufacturers make modern equipment as clear and simple to use as possible, problems can arise during synchronization. Both experienced users and those who have just bought their first mobile speaker and are just beginning their acquaintance with portable acoustics face difficulties. Here are the most common problems.
- The laptop does not see the speaker or does not find the desired gadget in the list of equipment for pairing.
- Acoustics are not connected to the computer.
- The speaker is connected, but does not work properly: no sound is heard, music is played quietly or in poor quality, the sound slows down or jumps.
- The notebook does not automatically configure the music device.

For what reasons may the computer not see the gadget?
- The Bluetooth function is disabled on the speaker.
- The laptop is missing a module required for a wireless connection. In this case, pairing is not possible.
- The power of the computer is not enough for the full-fledged operation of the acoustics.
- The software (driver) is out of date or has not been installed at all. It takes a few minutes to solve this problem. The required version of the program can be found on the Internet and downloaded completely free of charge.

Technique password
The next reason, because of which it may not be possible to connect the acoustics to the laptop - password... In some cases, to pair the technique, you need to lead the necessary combination, which is almost impossible to guess. You can find the required password in the equipment operating instructions. Now more and more brands are using this practice. This is an additional anti-counterfeiting feature.
If desired, the password can be changed to a more convenient and simple one.
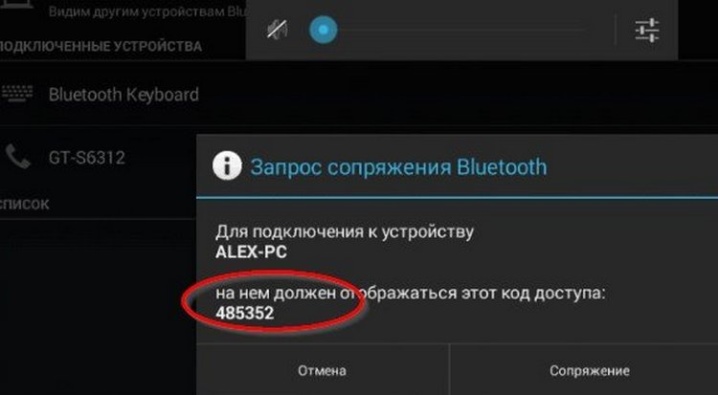
Module problem
You have already determined that for synchronization, the Bluetooth module must be not only in the speaker, but also in the laptop. Also, this function must be enabled on both devices to connect. In some cases, the laptop may not be able to see Bluetooth. Also, the required item may not be present in the list of available speakers for pairing. You can solve this problem using the "Update hardware configuration" function. This icon is in the dispatcher bar.

Helpful hints
- Before use, be sure to carefully read the instructions. Most of the problems when using the equipment are due to the fact that users do not read the manual.
- When the speaker is working at maximum volume, its charge is quickly depleted... It is recommended to additionally purchase a cable for wired connection of equipment and use it if the battery is almost discharged.
- At the first synchronization, it is recommended to install the speakers at a distance of no more than one place from the laptop. Information on the current distance can be found in the instructions.
- If you often take a speaker with you, be careful with it. For transportation, it is recommended to use a special cover, especially if this is a regular model, and not a technique with increased strength and wear resistance.
- Poor sound quality may be due to the distance between the speakers and the laptop is too great. Place the speakers closer and reconnect them to your computer.
- On some laptops, the Bluetooth function is turned on by pressing one key F9. This can significantly reduce connection and setup times.
The key must have a corresponding icon.





For information on how to connect a Bluetooth speaker to a laptop, see the next video.













The comment was sent successfully.